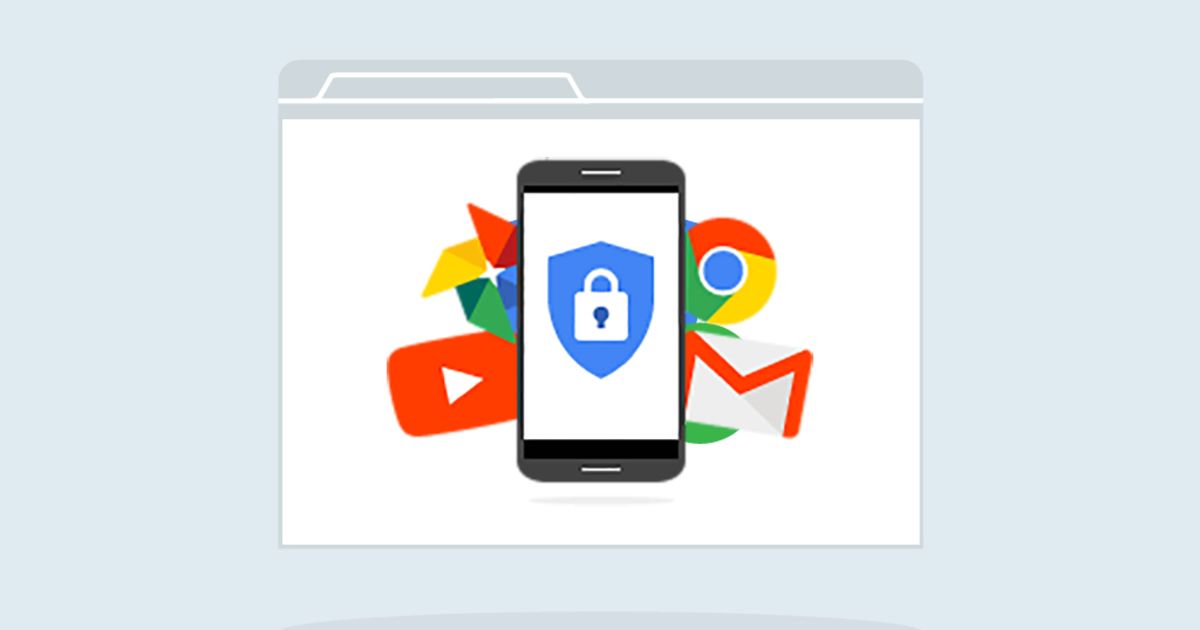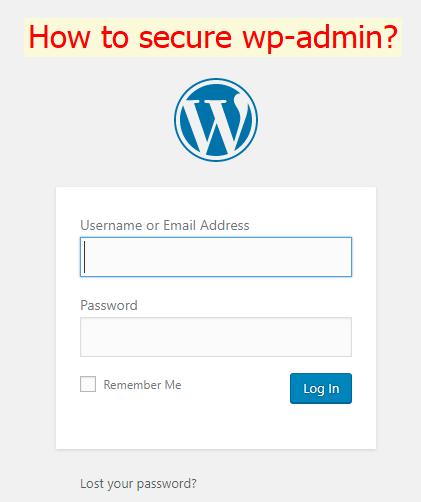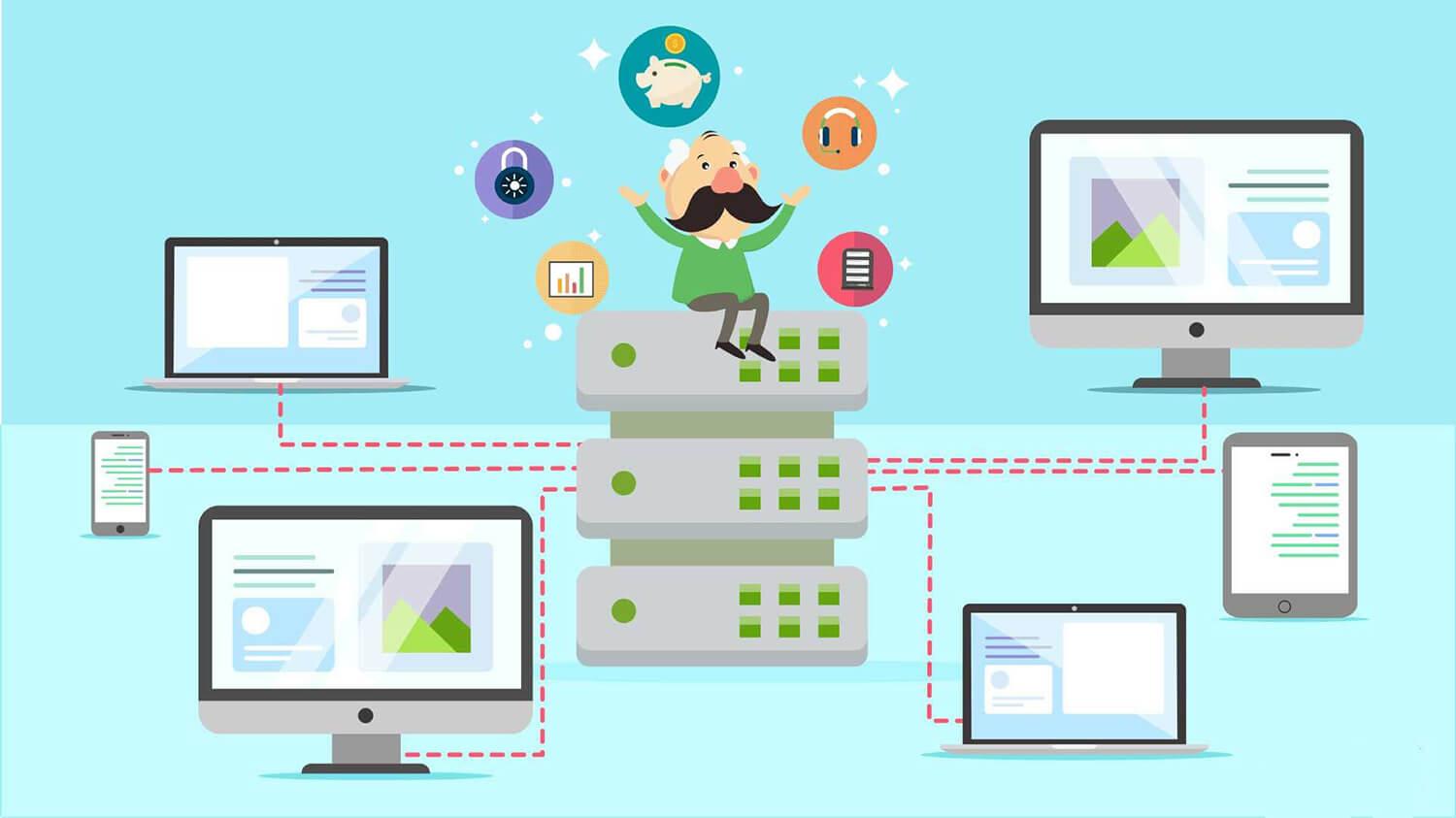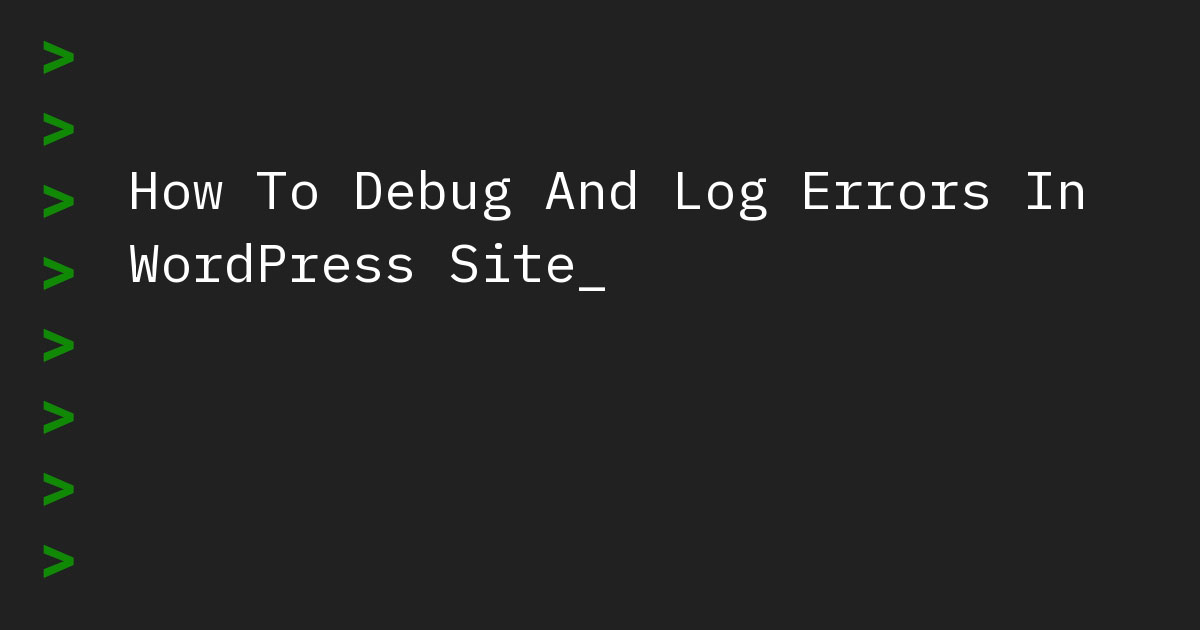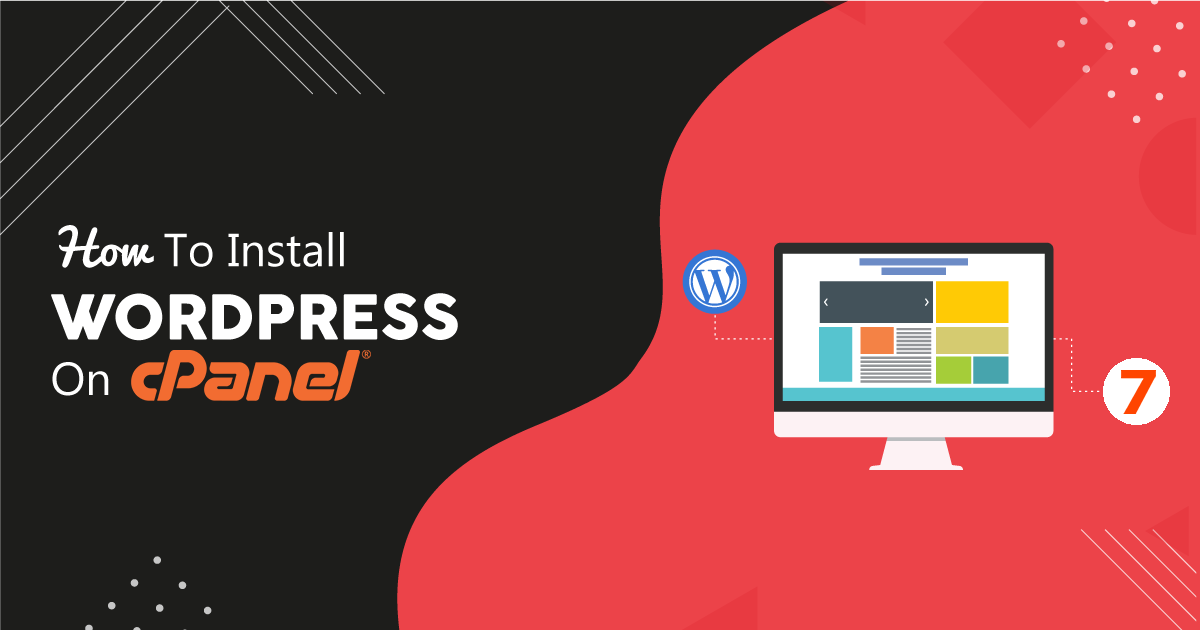1. File hosts là gì và mục đích sử dụng
File hosts là một tập tin text được lưu trữ trên máy tính của bạn với mục đích phân giải từ tên miền sang IP. Công việc của file hosts thực chất giống như các DNS server dùng để phân giải từ tên miền sang IP tuy nhiên nó chỉ có công dụng với các tên miền đã được khai báo và chỉ áp dụng lên tại máy tính đó.
Vậy thông thường mục đích sử dụng file hosts là dùng để giải quyết các vấn đề như:
– Bạn vừa thay đổi DNS của tên miền nhưng máy tính chưa kịp nhận?
– Bạn muốn test một website khi chưa mua tên miền?
– Bạn vừa chuyển dữ liệu website của mình sang một host với IP mới và muốn kiểm tra trước khi trỏ DNS về?
– Bạn muốn truy cập một website khi mà biết địa chỉ DNS nhưng hệ thống DNS server lại không phân giải? (ví dụ truy cập facebook khi bị chặn DNS,..)
– Bạn muốn truy cập lại website của mình trên host cũ?
Và rất rất nhiều trường hợp khác, với mục đích chung là phân giải tên miền chỉ định về một IP chỉ định mà không bắt buộc tên miền hay IP này có thực hay bạn có sở hữu hay không.
2. Cách mở và sửa đổi file hosts
File hosts có trên tất cả mọi hệ điều hành thông dụng từ Windows, Mac, Linux,… với mỗi hệ điều hành sẽ có một cách mở khác nhau tuy nhiên về cấu trúc và cách sửa đổi thì đều như nhau.
– Cấu trúc file hosts:
File hosts đơn thuần chỉ là 1 file text vì thế cấu trúc của nó khá đơn giản.
A.B.C.D domainname.comỞ đây:
+ A.B.C.D: địa chỉ IP cần thêm vào.
+ domainname.com: tên miền giả lập
Ví dụ bạn muốn giả lập tên miền 7host.vn về IP 123.123.123.123 thì thực hiện thêm vào file như sau:
123.123.123.123 7host.vn– Windows 10/8/7:
+ Mở mục Start.
+ Tại khung search: Tìm đến ứng dụng text editor bất kì, ở đây sử dụng notepad vì mặc định có sẵn trên Windows và khởi chạy ở quyền administrator bằng cách Right-Click vào ứng dụng hiển thị và chọn như trên. Với Win 7/8 thì cách thực hiện cũng tương tự và cũng chọn chạy với quyền administrator
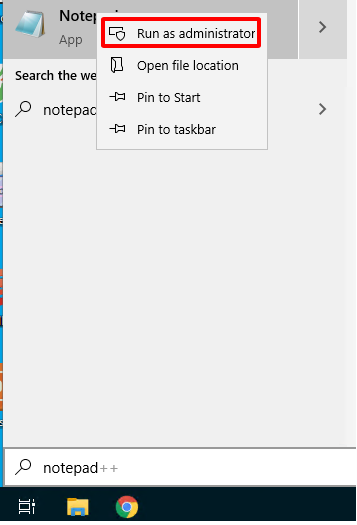
Sau khi mở ứng dụng gõ CTRL + O hoặc File => Open rồi tìm đến đường dẫn C:\Windows\System32\drivers\etc
Tại đây click chọn show All Files như hinh để hiển thị ra file hosts rồi chọn vào file để sửa.
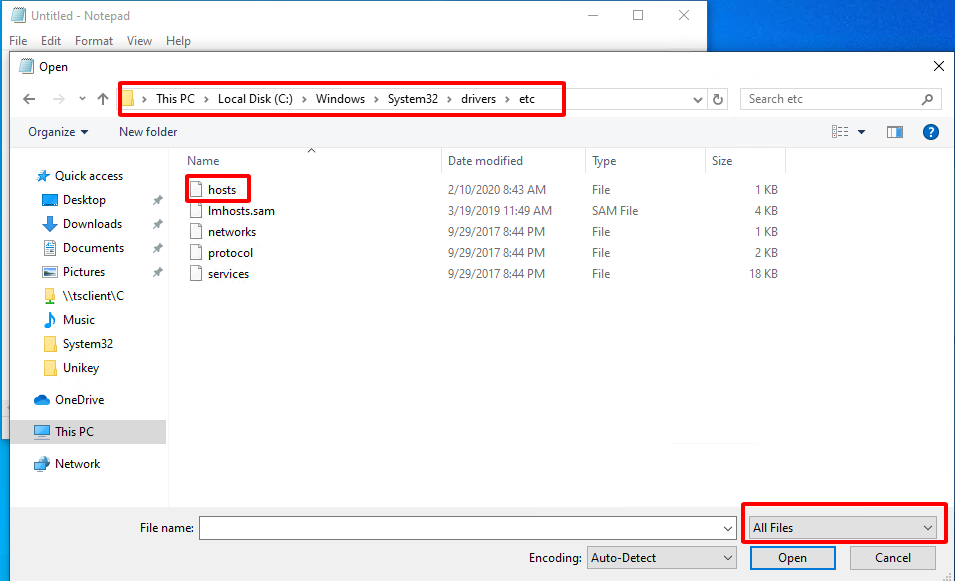
Một file hosts mặc định sẽ như hình bên dưới, tiến hành thêm tên miền và IP theo mục đích vào dưới file, mỗi IP và domain ở 1 dòng.
Cụ thể ở đây sẽ giả lập kiểm tra domain 7host.vn đang được cấu hình trên server mới là 123.123.123.123 để đảm bảo hoạt động ổn định trước khi trỏ DNS chính thức.
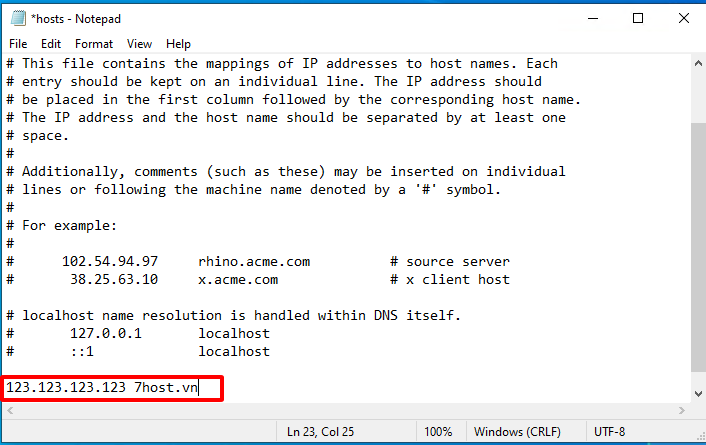
Sau khi trỏ xong thực hiện save file lại và kiểm tra bằng lệnh Ping thì có thể thấy 7host.vn đã được phân giải sang IP chỉ định.
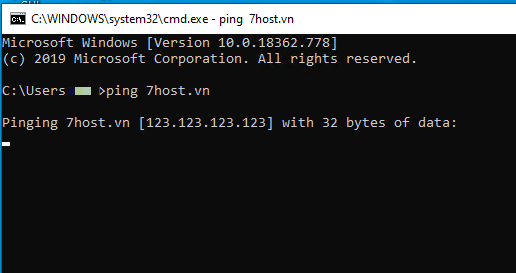
– Mac/Linux:
Với hệ điều hành Mac/Linux thì chúng ta thực hiện mở cửa sổ dòng lệnh Terminal và gõ lệnh:
sudo nano /etc/hostssudo: gọi quyền root vì đây là file hệ thống, để sửa đổi cần quyền cao nhất.
nano: ứng dụng sửa đổi file, có thể thay thế bằng vi
/etc/hosts: đường dẫn chứa file hosts
Nội dung file sẽ được thêm tương tự như trên Windows.
3 Công dụng thực tế
Vậy để trả lời các câu hỏi ví dụ như trên ta có thể áp dụng file hosts như sau:
– Bạn vừa thay đổi DNS của tên miền nhưng máy tính chưa kịp nhận?
=> Thay vì thực hiện xóa cache DNS liên tục, hoặc đợi cho DNS cập nhật để kiểm tra, các bạn có thể thực hiện trỏ file hosts trên máy tính mình sang IP mới để áp dụng ngay lập tức và kiểm tra.
– Bạn muốn test một website khi chưa mua tên miền?
=> Bạn có thể chọn một tên miền tùy thích và add vào hosting, sau đó trỏ file hosts với nội dung tên miền vừa chọn và IP hosting.
– Bạn vừa chuyển dữ liệu website của mình sang một host với IP mới và muốn kiểm tra trước khi trỏ DNS về?
=> Thay vì trỏ DNS chính thức sang rồi mới kiểm tra thì sẽ tiềm ẩn nhiều rủi ro như website chuyển đi bị lỗi và nhập nhằng khi phải trỏ đi trỏ lại, các bạn có thể trỏ trực tiếp sang để kiểm tra toàn bộ website rồi trỏ DNS chính thức.
Và hàng loạt công dụng hữu ích khác.
Nếu trong quá trình cài đặt gặp vấn đề khó khăn các bạn hãy gửi email về [email protected] để 7Host kiểm tra và hỗ trợ cho các bạn nhé. Chúc các bạn thành công.