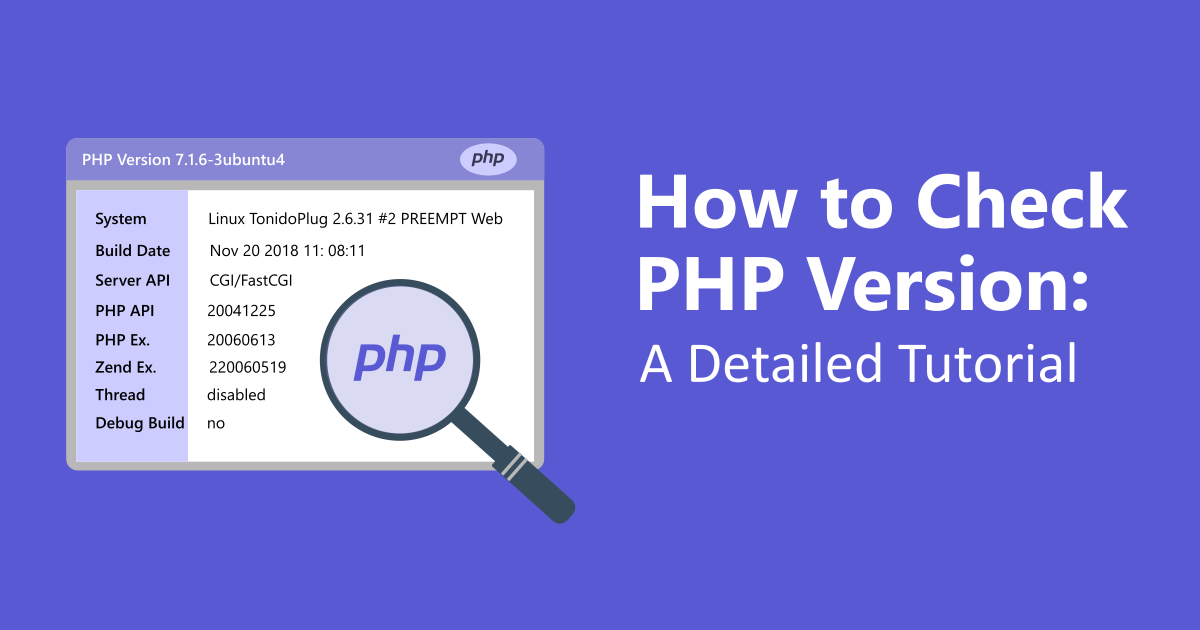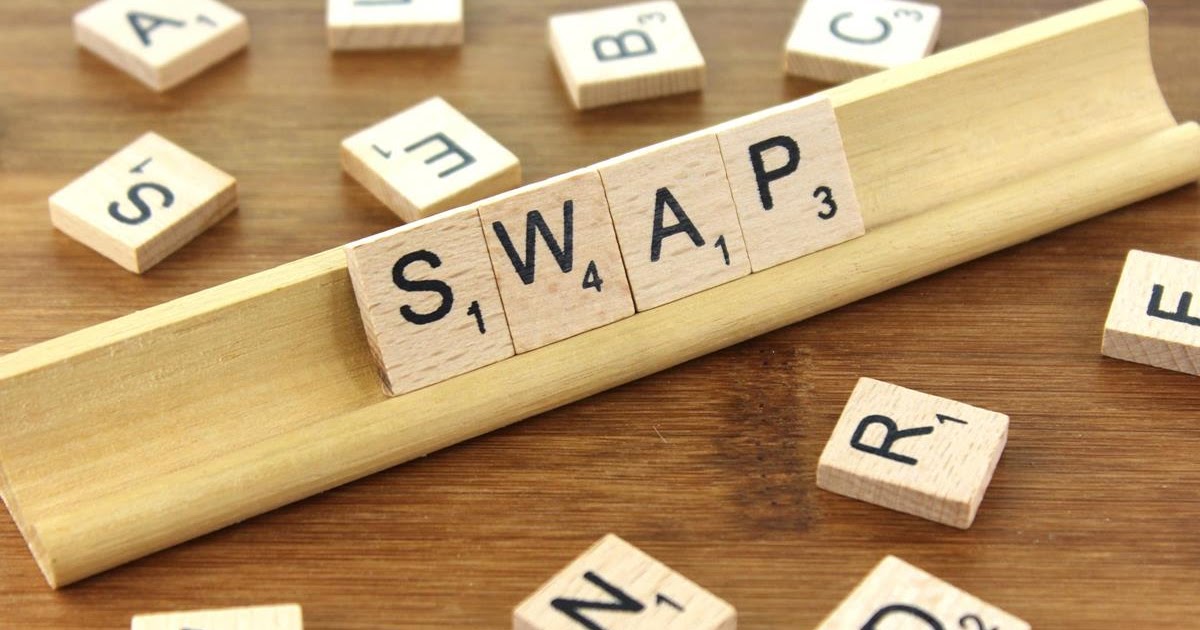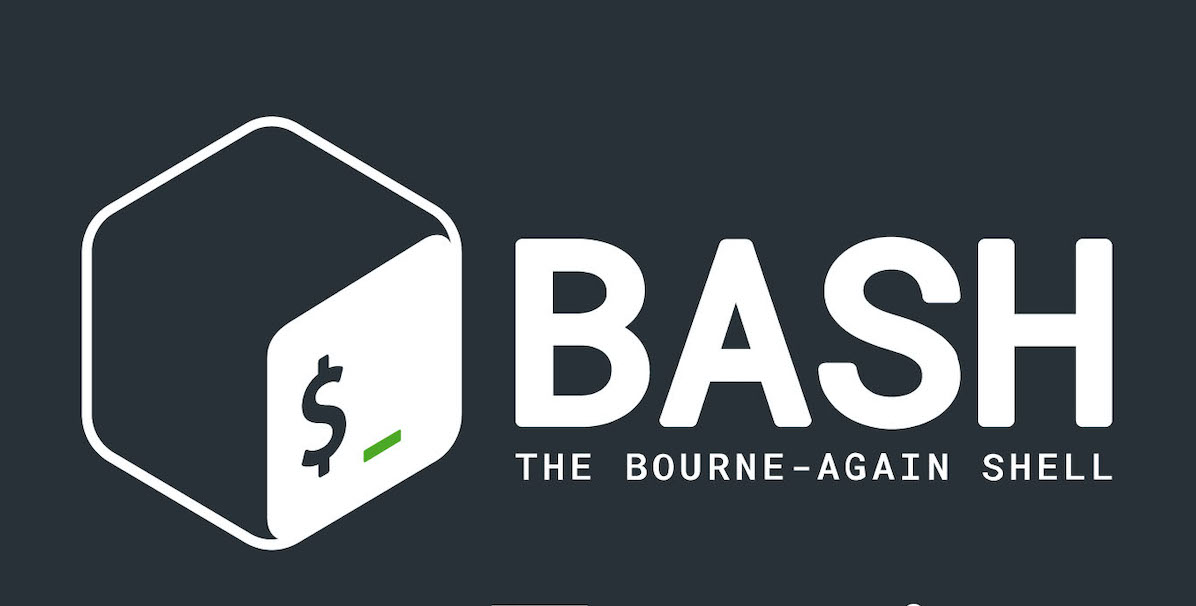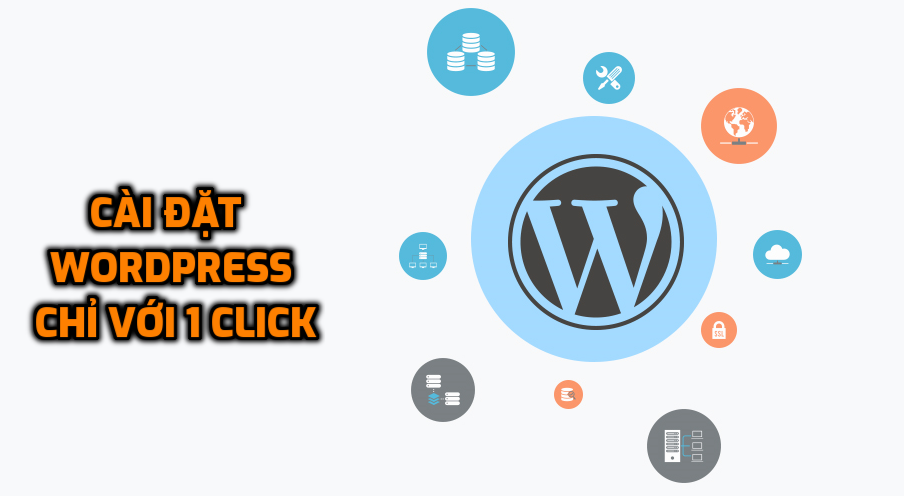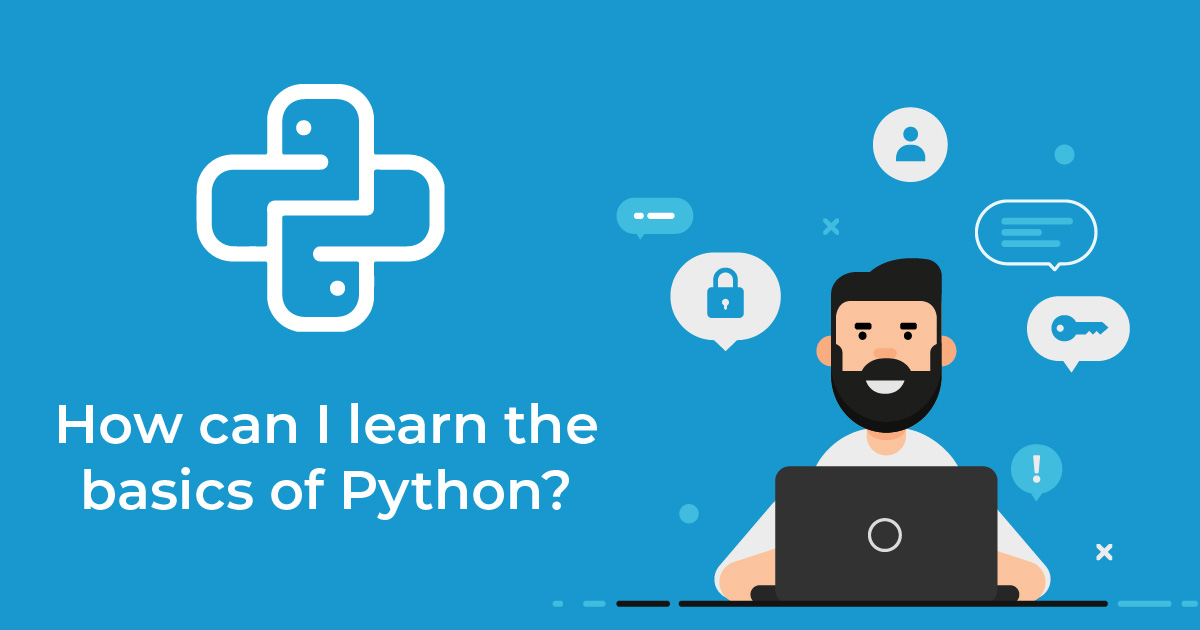Giới thiệu
Trong quá trình sử dụng website WordPress, sẽ đôi lần bổng dưng bạn truy cập vào website của mình và kết quả trả về chỉ là một trang web trắng tinh? Bạn đừng lo sợ, điều này là hết sức bình thường và thường gặp ít nhiều vài lần trong quá trình sử dụng website WordPress.
Ở bài viết này 7Host sẽ hướng dẫn các bạn các thao tác kiểm tra cơ bản về các lỗi thường gặp nhất để gây ra tình trạng trắng trang trên website WordPress của mình.
Các thao tác kiểm tra
1. Tăng giới hạn bộ nhớ cho WordPress

Để thực hiện việc tăng bộ nhớ, các bạn cần thực hiện thay đổi thông số memory_limit trên PHP version đang sử dụng cũng như giới hạn memory_limit trên file wp-config.php.
+ Tăng giới hạn memory_limit trên phiên bản PHP đang sử dụng.
Các bạn có thể tham khảo bài viết sau và truy cập phần Tab “Options” để thay đổi các giá trị memory_limit. Bên cạnh đó, nếu vẫn chưa xử lý được lỗi, có thể bạn sẽ phải tăng luôn giới hạn này trên core của WordPress như thao tác bên dưới.
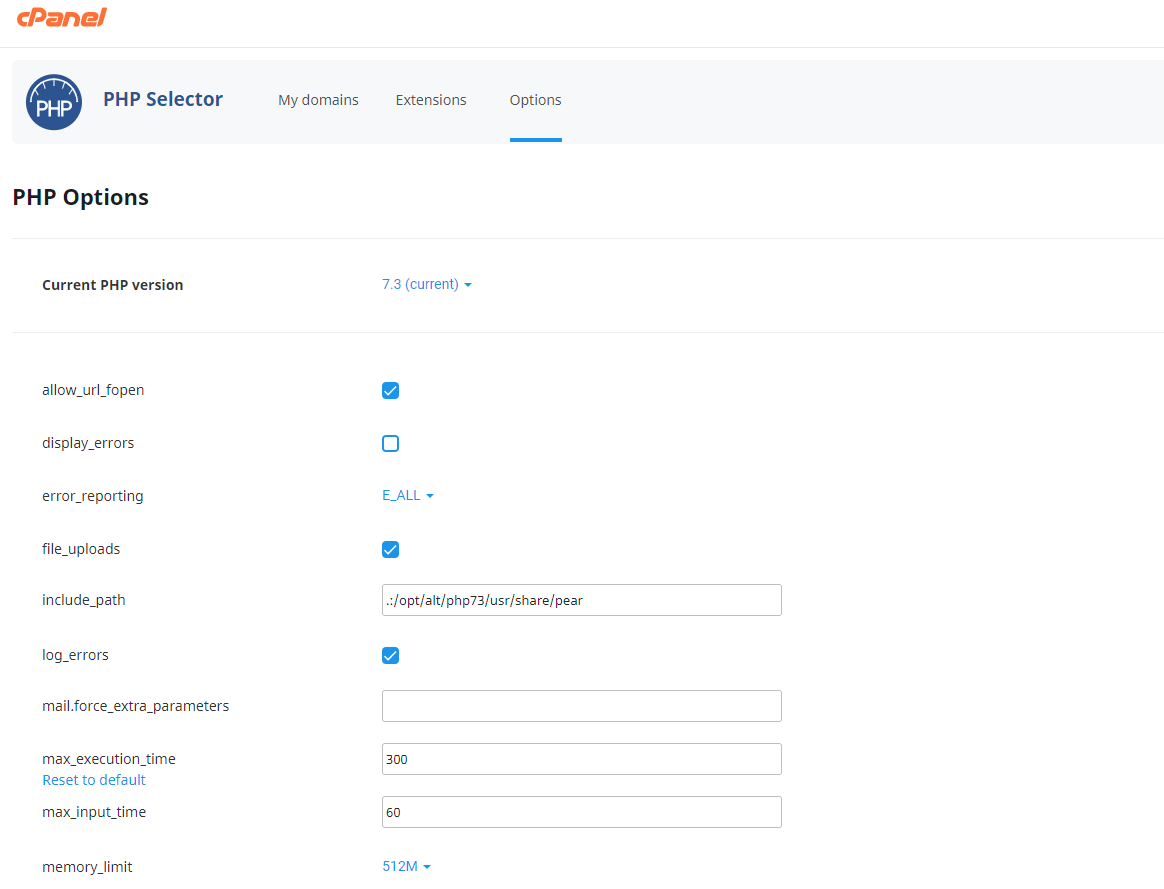
+ Tăng giới hạn memory_limit trên wp-config.php
Login vào cPanel ⇒ File Manager ⇒ public_html (Thông thường là public_html, trong trường hợp website lỗi là website ở dạng sub domain/addon domain trên hosting của bạn, thì bạn cần tìm vào thư mục Document root tương ứng)

Click phải vào file wp-config.php chọn Edit.

Kéo dưới cùng file ở trên dòng “/* That’s all, stop editing! Happy blogging. */” thì thêm vào nội dung sau:
define('WP_MEMORY_LIMIT','512M');

2. Thay đổi phiên bản PHP đang sử dụng
Để thực hiện thay đổi phiên bản PHP đang sử dụng các bạn có thể tham khảo bài viết sau với cPanel hoặc bài viết sau với DirectAdmin.
Sau đó có thể thử thay đổi qua lại giữa các phiên bản PHP thấp đến cao như PHP 5.6, 7.0, 7.1, 7.2, 7.3, 7.4 hoặc 8.0
3. Tạm tắt toàn bộ Plugin
Phương pháp này sẽ hiệu quả trong trường hợp website WordPress của bạn bị trắng trang do xung đột giữa các plugin, có một hoặc một vài plugin gặp vấn đề,.. Có 2 cách thực hiện:
- Thực hiện trên giao diện wp-admin: login vào tài khoản admin, tìm mục Plugin và tắt tuần tự từng plugin cho đến khi tắt hết toàn bộ.
- Thực hiện trên source code (File Manager, FTP, …)
- Login vào cPanel ⇒ File Manager ⇒ public_html (Thông thường là public_html, trong trường hợp website lỗi là website ở dạng sub domain/addon domain trên hosting của bạn, thì bạn cần tìm vào thư mục Document root tương ứng
- Tìm đến thư mục wp-content và thực hiện đổi tên thư mục plugins sang tên bất kì ví dụ plugin-tmp. Thao tác này nhằm mục đích “đánh lừa” WordPress khi không tìm thấy bất kì plugin nào được bật và sẽ load site thẳng không thông qua bất kì plugin nào.

4. Thay đổi về themes mặc định của WordPress
Một trong các nguyên nhân thường gặp của việc lỗi website xuất phát từ themes mà WordPress đang sử dụng. Để kiểm tra xác thực lỗi liệu có phải từ themes, các bạn có thể thử đổi themes đang dùng sang một trong số các themes mặc định mà WordPress có sẵn như twentyfifteen
- Login vào cPanel ⇒ phpMyAdmin

- Tại giao diện này tìm đến database đang được setup trên website WordPress cần kiểm tra. #
Lưu ý: Nếu hosting có nhiều database thì cần xác định database đang sử dụng cho website cần sửa lỗi là database nào. Cách thực hiện: mở file wp-config.php và tìm nội dung tại dòng “define(‘DB_NAME’, ‘database_db’);” với “database _db” là tên database đang sử dụng.
- Tìm đến bảng wp_options và đi đến trang 2. Tại đây lưu ý 2 dòng “template” và “stylesheet” đang được khai báo với tên themes đang sử dụng. Để thay về mặc định thay thế giá trị tại 2 record này thành “twentyfifteen” bằng cách double-click vào 2 giá trị trên, rồi nhập lại nội dung themes mới.

5. Bật WP_DEBUG, display_error & log_error để xác định lỗi
Bật wp_debug:
- Login vào cPanel ⇒ File Manager ⇒ public_html (Thông thường là public_html, trong trường hợp website lỗi là website ở dạng sub domain/addon domain trên hosting của bạn, thì bạn cần tìm vào thư mục Document root tương ứng)

- Click phải vào file wp-config.php chọn Edit.

Kéo dưới cùng file ở trên dòng “/* That’s all, stop editing! Happy blogging. */” sửa lại nội dung define(‘WP_DEBUG’, false); thành
define('WP_DEBUG', true);
Bật display_error và log_error trên phiên bản PHP đang sử dụng
Các bạn có thể tham khảo bài viết sau và truy cập tab “Options” để thay đổi các giá trị liên quan. Các giá trị cần lưu ý:
- Log_errors: on
- error_reporting: E_ALL
- display_error: on

Chúc các bạn thành công trong việc kiểm tra và xử lý lỗi trắng trang website WordPress của mình. Nếu gặp khó khăn hay trục trặc gì các bạn có thể liên hệ với hệ thống hỗ trợ 7Host tại website https://www.7hosting.cloud hoặc [email protected] để được hỗ trợ nhanh nhất.