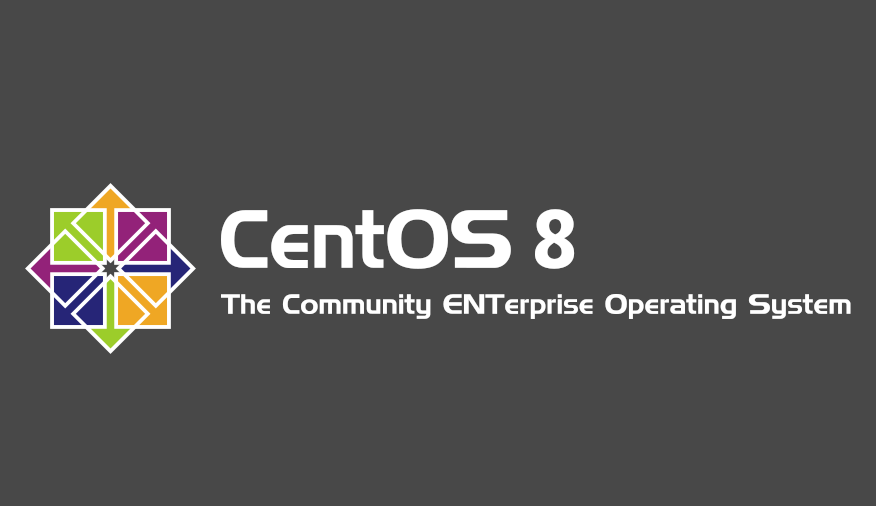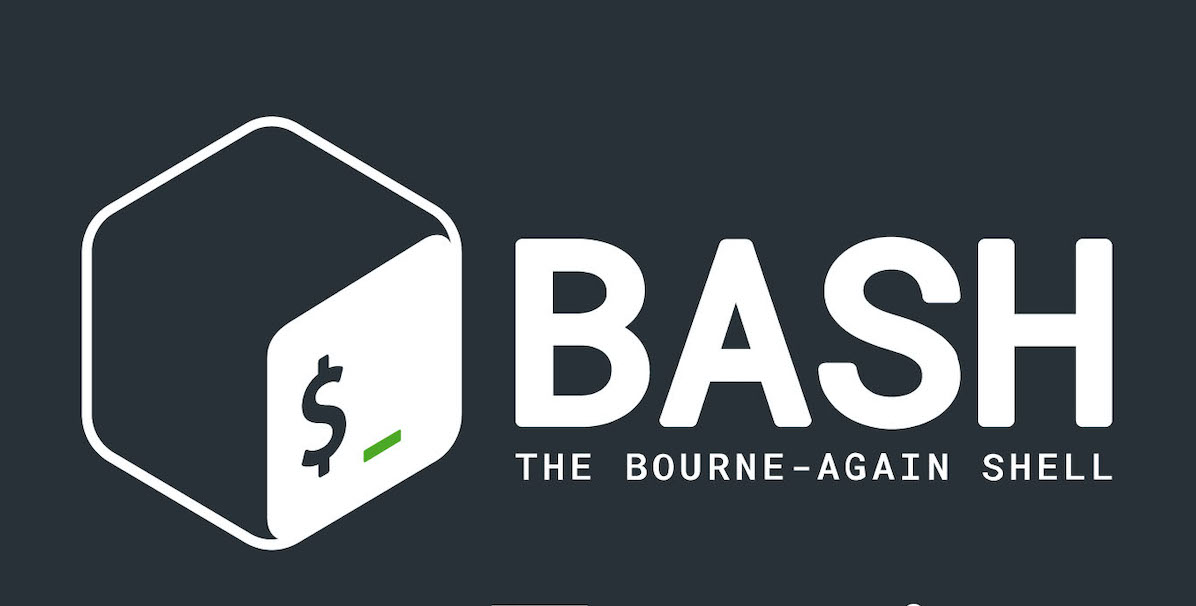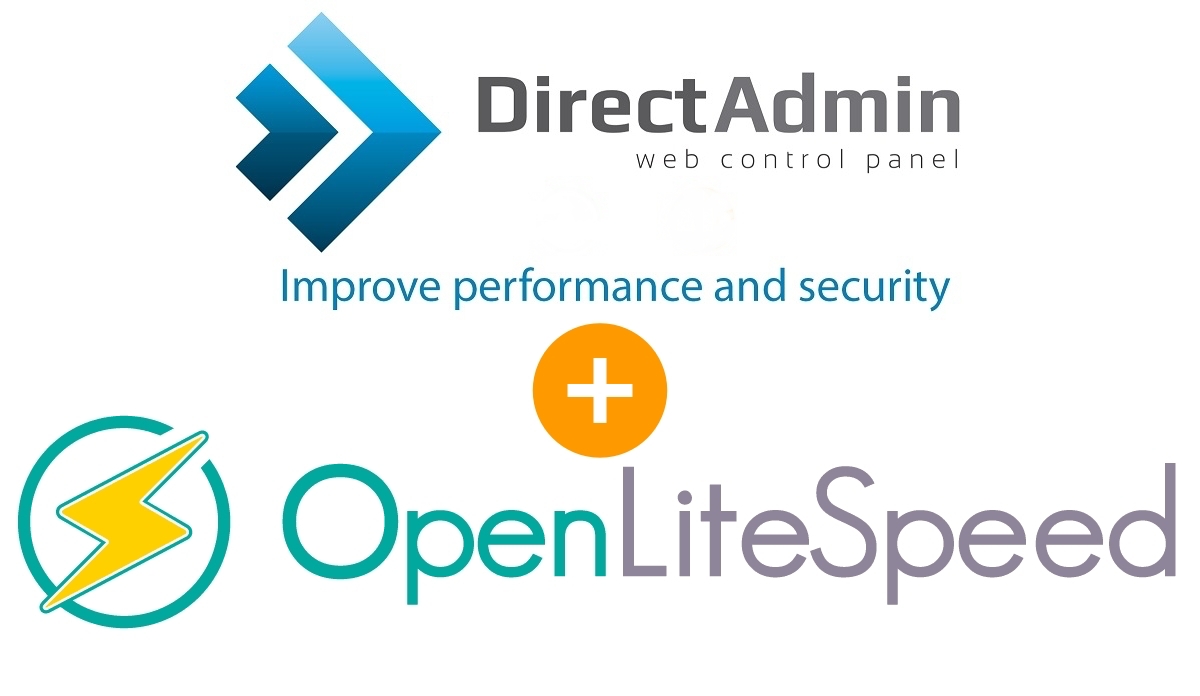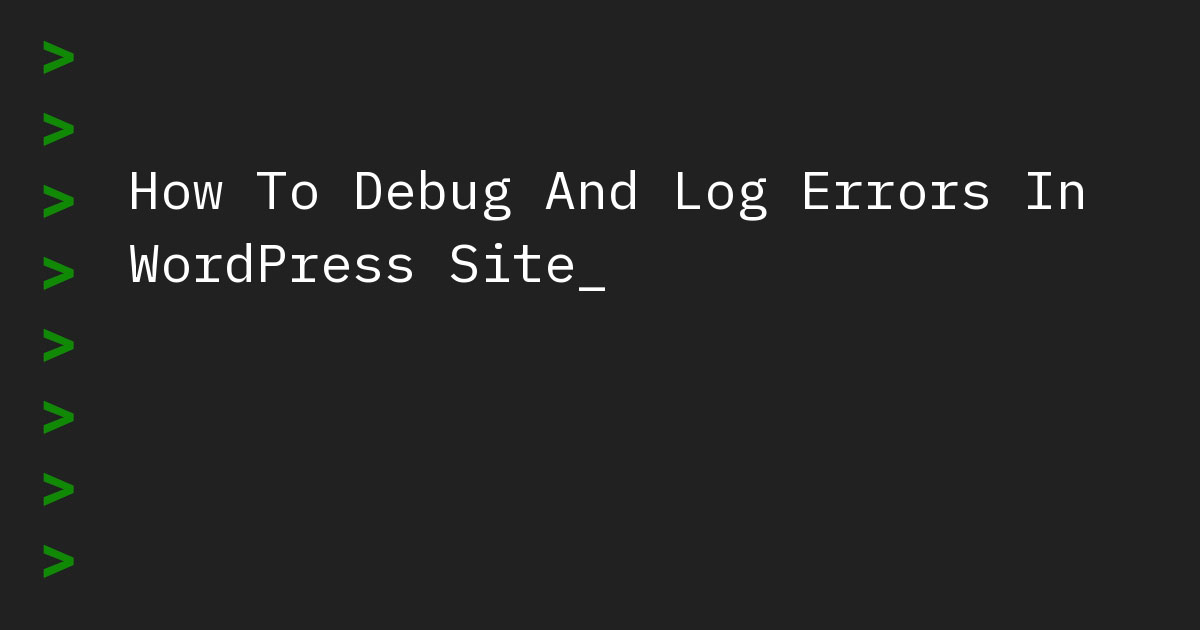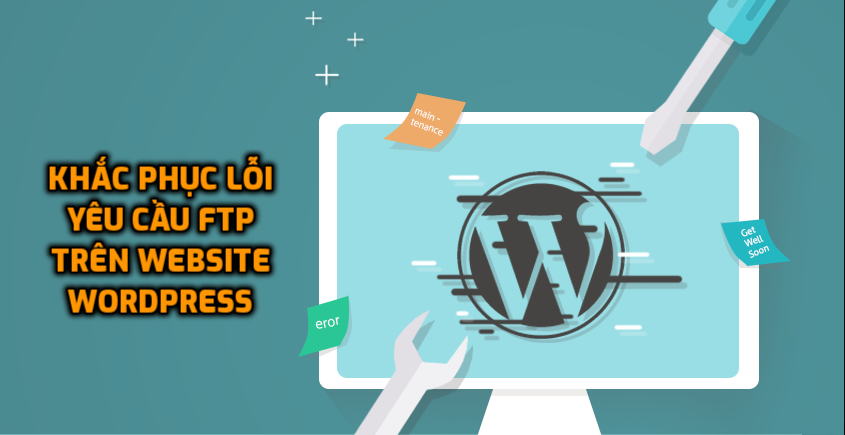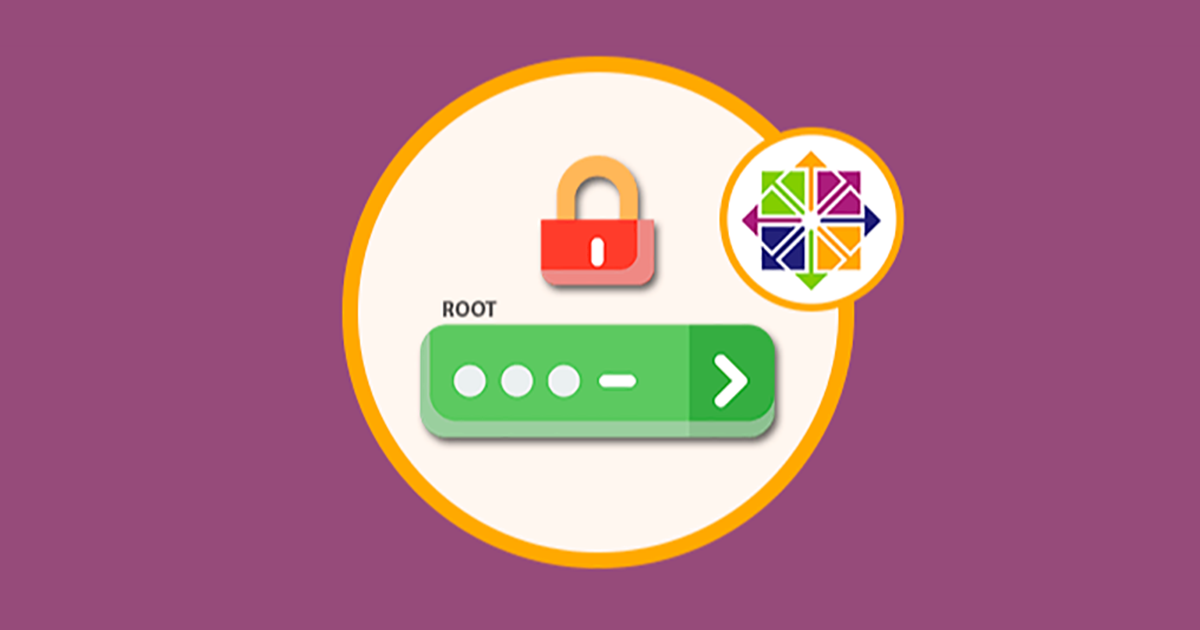1. Khôi phục thông qua email quản trị
Truy cập domain.com/wp-admin, tại đây sẽ hiển thị mục “Quên mật khẩu” (Lost your password?), tiến hành click chọn như hình.
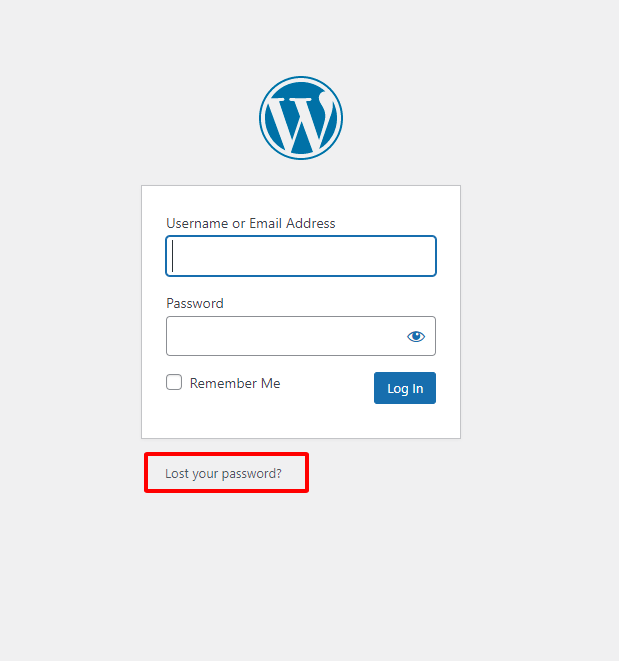
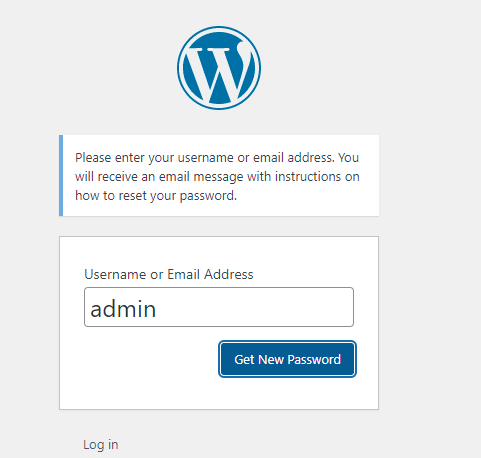
Lưu ý: Cách khôi phục này thông thường chỉ hiệu quả trong trường hợp có cài đặt plugin gửi email thông qua SMTP trên website trước đó.
Nguyên nhân do mặc định, WordPress sẽ tự dùng hàm sendmail() của PHP để gửi email nặc danh (không xác thực user/password, hình thức thường dùng để spam email, gửi mail giả mạo). Điều đó khiến các email này thông thường sẽ bị chặn lại và không đến được địa chỉ email đích. Vì vậy nếu website không cài đặt bất kì plugin SMTP nào, thì các bạn có thể xem tiếp hướng dẫn bên dưới.
2. Khôi phục thông qua database
- Với cPanel: đăng nhập vào quản lý hosting và tìm đến mục “phpMyAdmin” như hình.

Tại giao diện phpMyAdmin này, tìm đến database đang được setup trên website WordPress. Nếu hosting có nhiều database thì cần xác định database đang sử dụng cho website cần sửa lỗi là database nào. Cách thực hiện:
+ Truy cập File Manager
+ Mở file wp-config.php
+ Tìm nội dung tại dòng “define(‘DB_NAME’, ‘database_db’);” với “database_db” là tên database đang sử dụng.
- Với DirectAdmin: truy cập domain.com/phpmyadmin hoặc 1.2.3.4/phpmyadmin (với 1.2.3.4 là IP máy chủ) để vào trang login phpMyAdmin, thông tin đăng nhập sẽ dựa vào file wp-config.php của website cần thao tác.
+ Truy cập File Manager
+ Mở file wp-config.php
+ Tìm nội dung tại dòng như dưới:
/** The name of the database for WordPress */ define( 'DB_NAME', 'username_db' ); /** MySQL database username */ define( 'DB_USER', 'username_usr' ); /** MySQL database password */ define( 'DB_PASSWORD', 'matkhauuser_database' );
username_db: database website đang sử dụng
username_usr: username gán vào database (user login phpMyAdmin)
matkhauuser_database: mật khẩu của user trên (mật khẩu login phpMyAdmin)
Sau đó tìm đến bảng wp_users và chọn vào “sửa” ở username mà bạn cần thực hiện khôi phục.


Giao diện sẽ chuyển về một trang mới, tại đây lưu ý dòng user_pass. Các cột cần điều chỉnh:
- Hàm: MD5
- Giá trị: điền mật khẩu mới bạn muốn

Chúc các bạn thành công trong việc kiểm tra khôi phục lại mật khẩu tài khoản admin website WordPress của mình. Nếu gặp khó khăn hay trục trặc gì các bạn có thể liên hệ với hệ thống hỗ trợ 7Host tại website https://www.7hosting.cloud hoặc [email protected] để được hỗ trợ nhanh nhất.