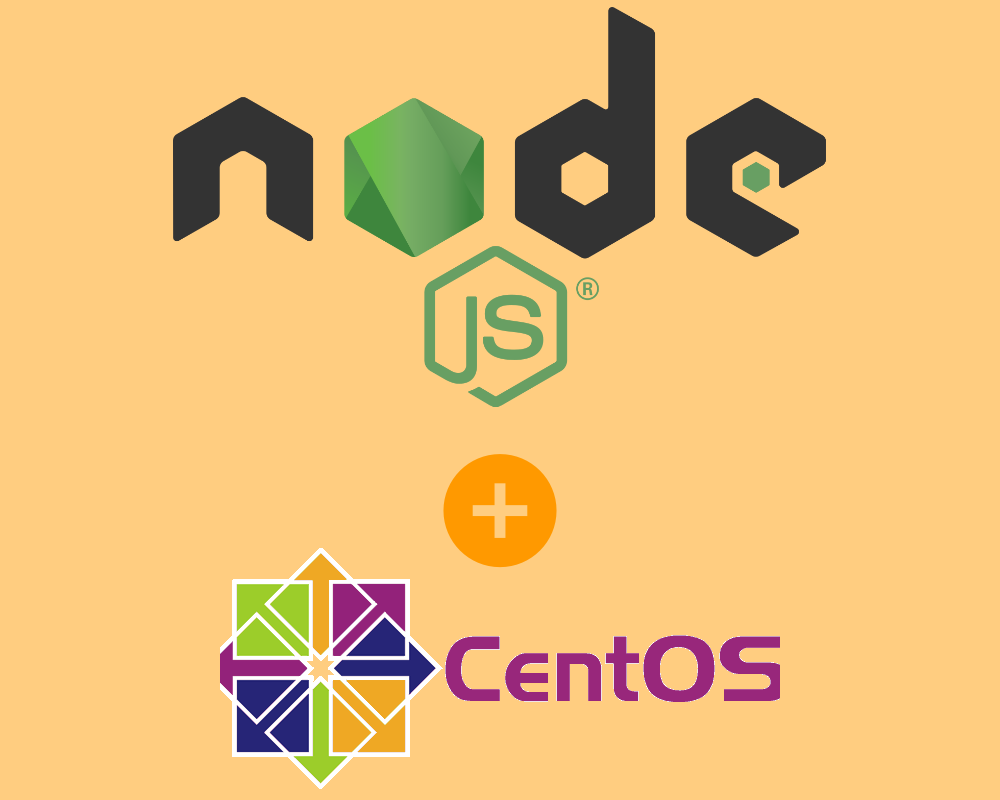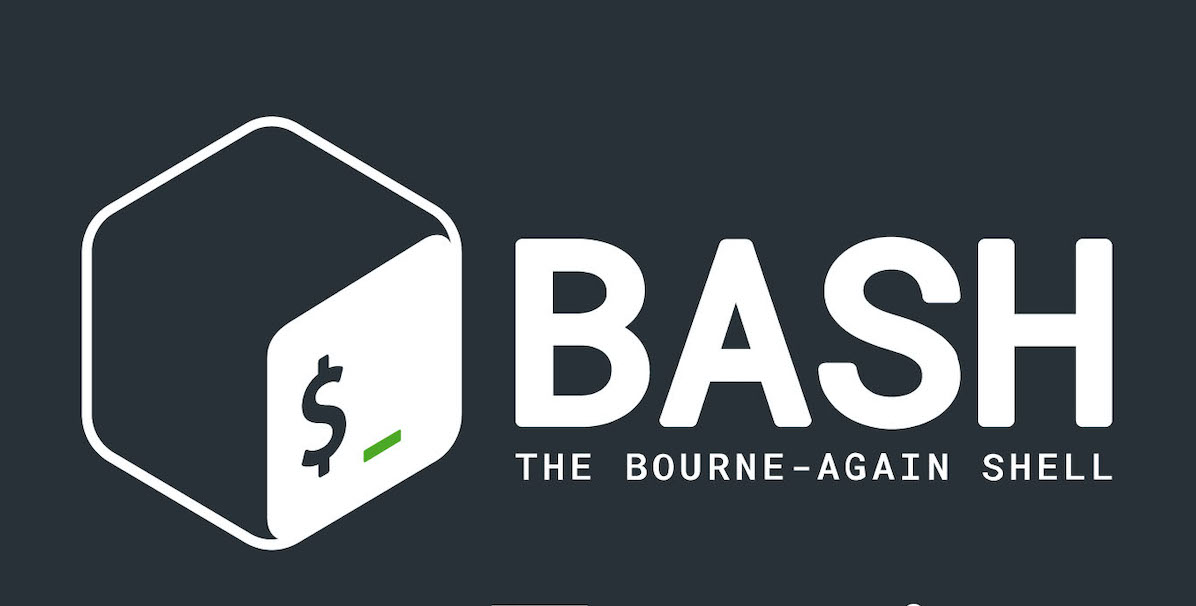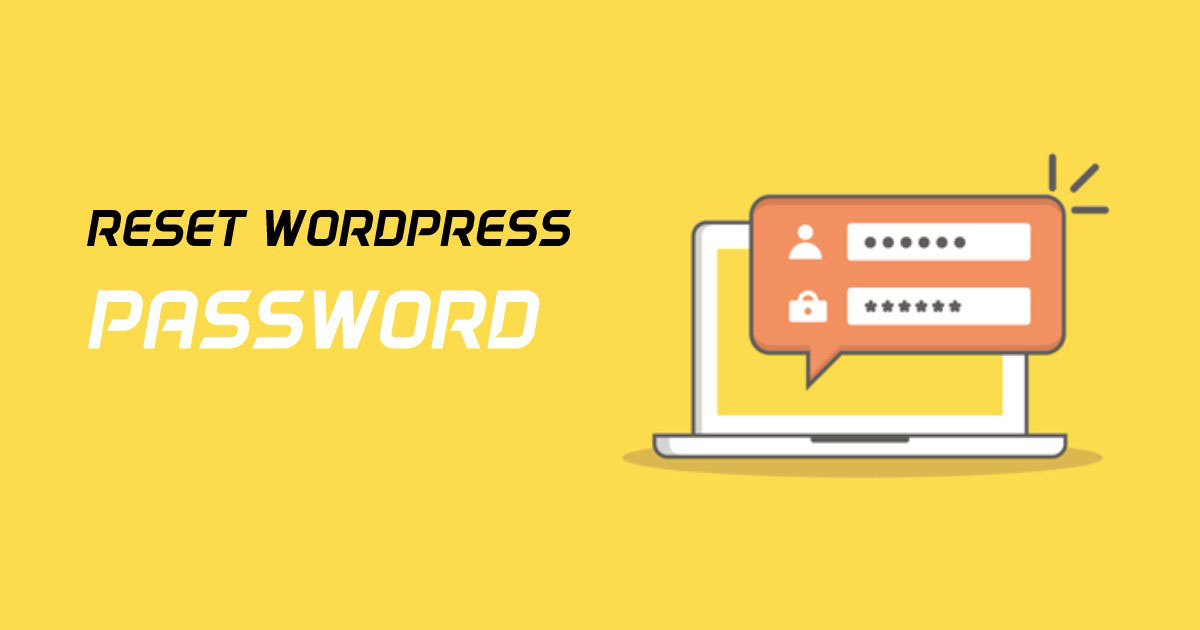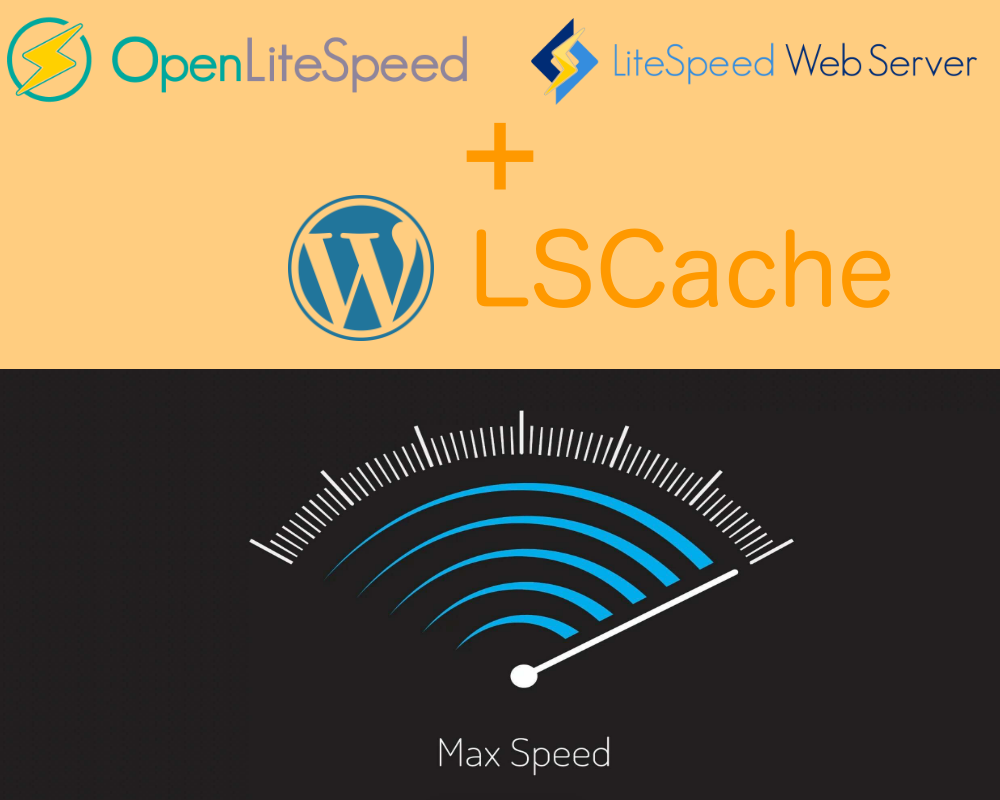Trước tiên các bạn truy cập vào giao diện cPanel trên gói hosting của mình, tìm đến mục “Security” và chọn “SSL/TLS Status”.
- Với giao diện Basic:

- Với giao diện Glass

Tiếp đến, các bạn tiến hành tick chọn các domain mà các bạn muốn cài SSL ( lưu ý là các domain này phải trỏ IP cho tên miền về IP của hosting mà các bạn đang sử dụng ).
Sau khi chọn các domain mong muốn, các bạn chọn tiếp nút “Run AutoSSL” :
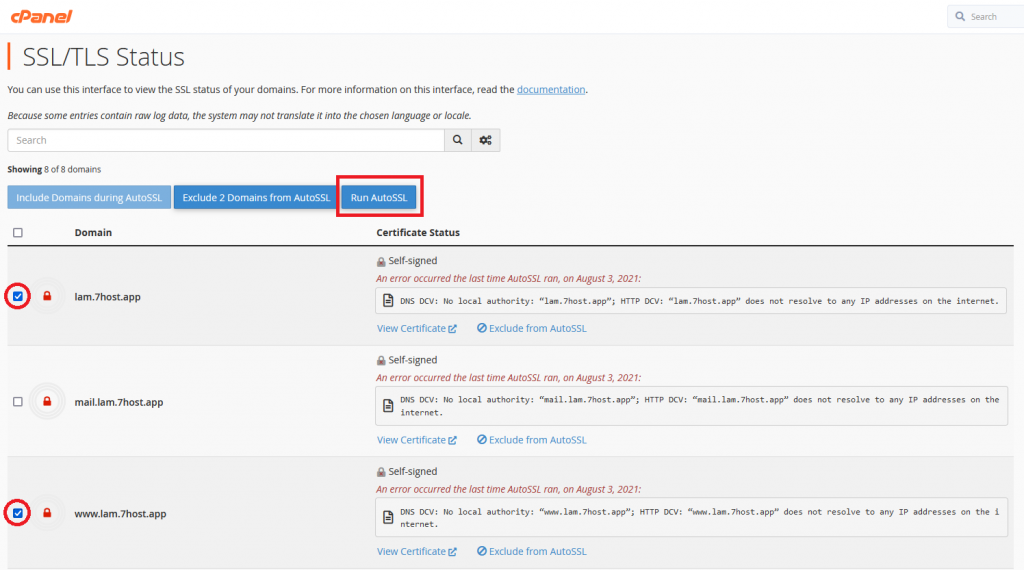
Ngay sau đó, quá trình cài đặt SSL sẽ diễn ra, bạn có thể nhận biết quá trình rằng nút “Run AutoSSL” đã bị ẩn đi và thay đổi thành “AutoSSL is in progress ..” .
Sau khi quá trình cài đặt SSL đã hoàn tất thì lúc này, domain mà các bạn chọn khi nãy đã từ khóa màu đỏ chuyển thành khóa màu xanh, và bạn cũng có thể kiểm tra thời hạn của SSL mà bạn vừa cài đặt ( mặc định tất cả các SSL miễn phí được cung cấp bởi Let’s Encrypt đều sẽ có thời hạn là 90 ngày ) :
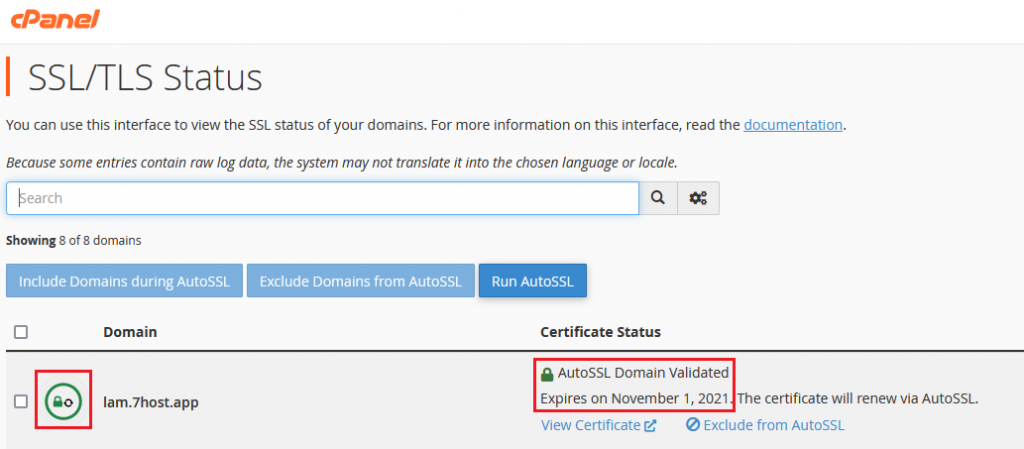
Sau khi thời hạn SSL kết thúc thì hệ thống Hosting sẽ tự động gia hạn SSL miễn phí này cho các bạn, do đó các bạn chỉ cần cài đặt một lần và sẽ sử dụng được SSL vĩnh viễn, không cần phải cài đặt lại SSL sau khi hết hạn được cấp.
Và sau khi cài đặt thành công, khi truy cập vào website của mình thì ngay bên trái tên miền của các bạn sẽ hiển thị khóa xanh lá ( với các trình duyệt như Firefox hoặc Chrome trong các bản cập nhật mới sau này thì đã không còn hiển thị khóa màu xanh lá này nữa mà thay thành màu xám ), khi click vào khóa này thì sẽ hiển thị “Connection secure” :
- Chrome:
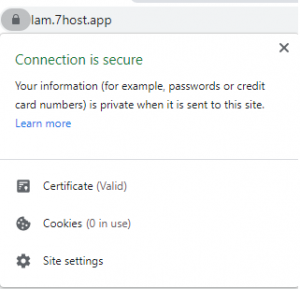
- Firefox
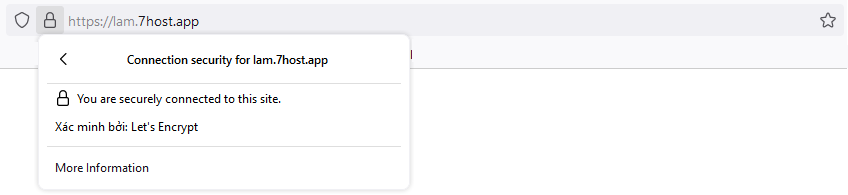
Ngoài ra các bạn có thể kiểm tra website của mình đã cài đặt SSL thành công hay chưa bằng cách truy cập địa chỉ sau : https://www.sslshopper.com/ssl-checker.html
Các bạn điền tên miền của các bạn vào ô tìm kiếm và chọn “Check SSL”, và đây là kết quả
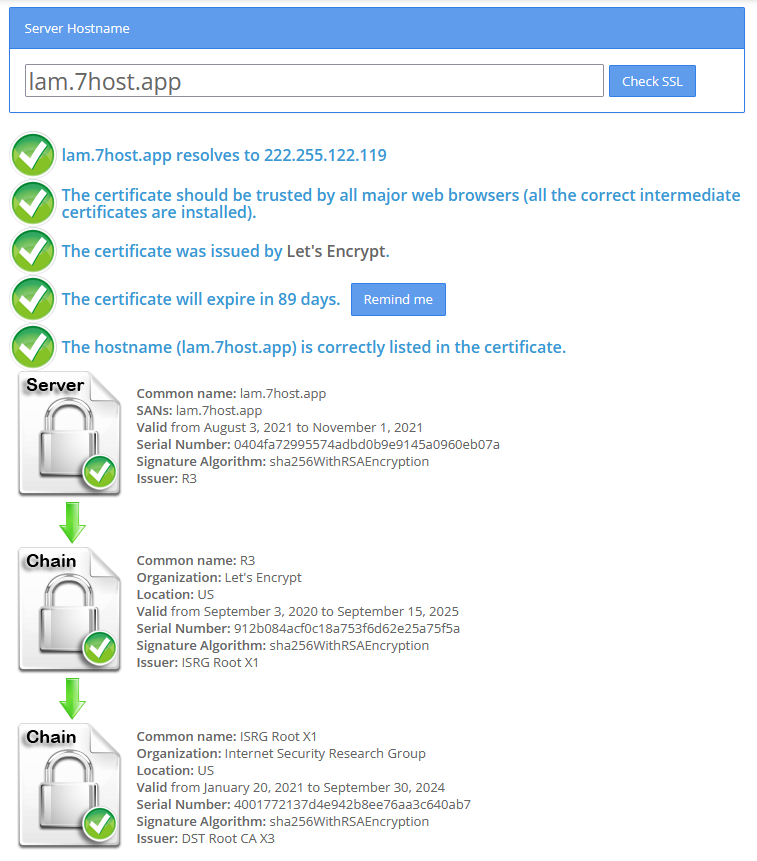
Mình vừa hoàn tất hướng dẫn các bạn cài đặt SSL Let’s Encrypt miễn phí trên cPanel, nếu trong quá trình cài đặt gặp phải khó khăn các bạn đừng ngần ngại gửi email về [email protected] để được 7Host hỗ trợ cho các bạn nhé.
Chúc các bạn thành công.