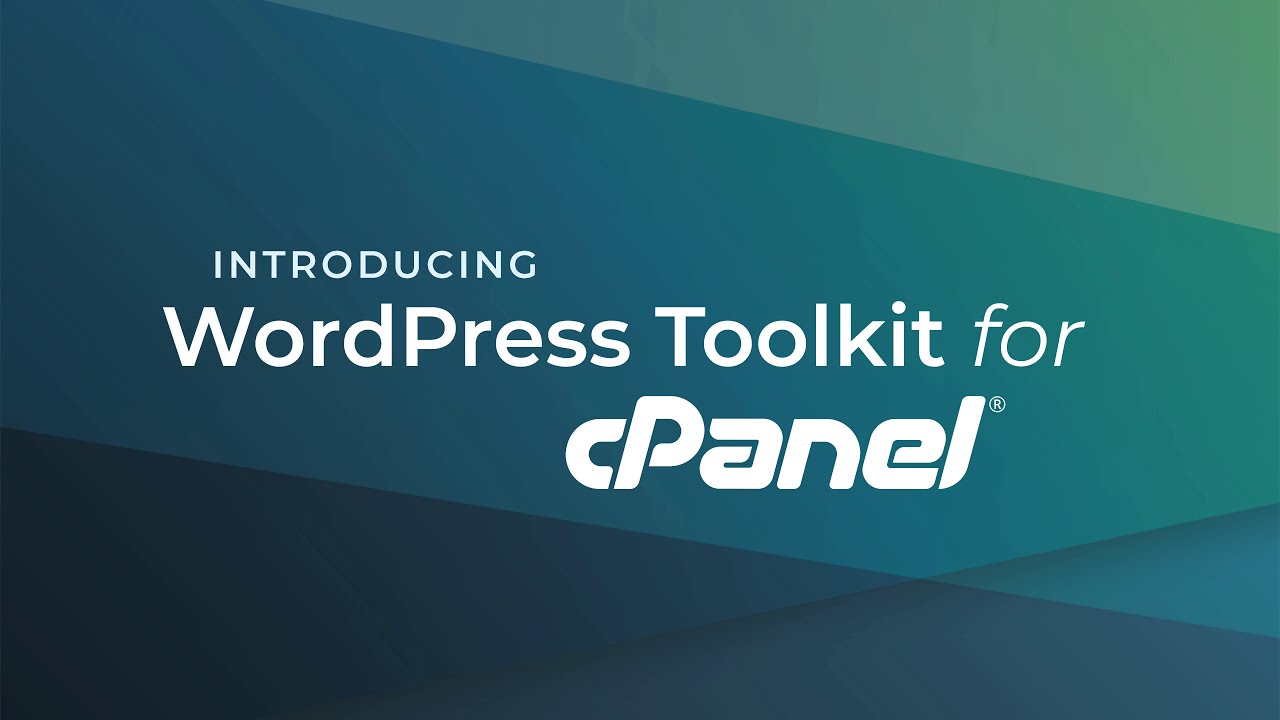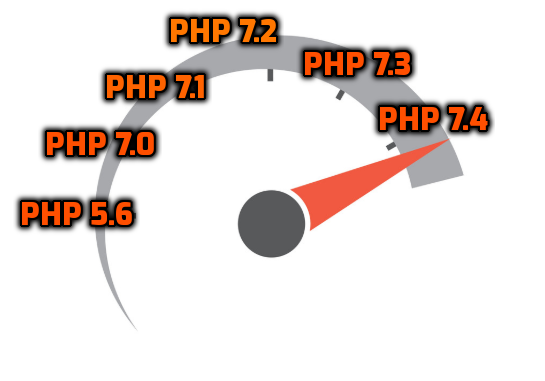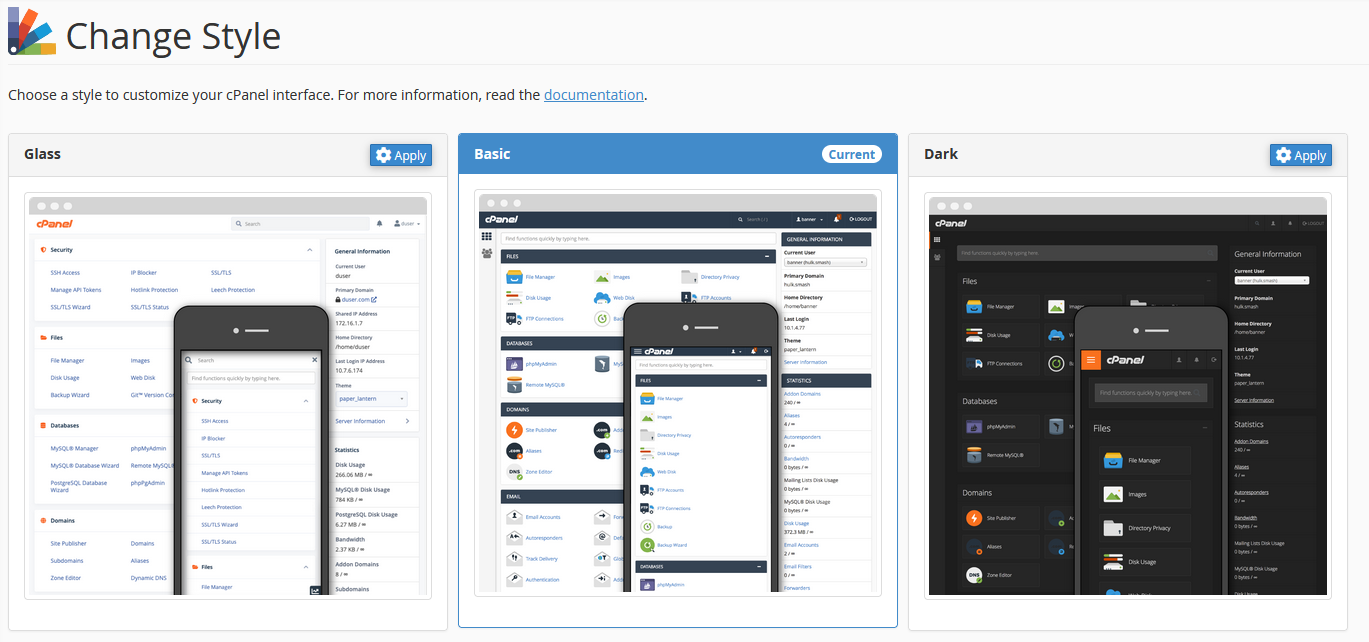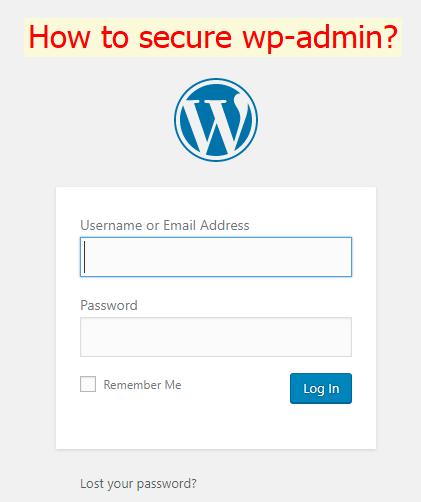Đối với những bạn mới sỡ hữu Hosting và chưa cài đặ WordPress cho Website nào thì các bạn có thể tham khảo bài viết Hướng dẫn cài đặt Website WordPress với công cụ WordPress Toolkit trên cPanel để cài đặt Wodrpess sử dụng công cụ WordPress Toolkit nhé.
Trong bài viết này, mình sẽ tiếp tục hướng dẫn các bạn các cách quản lý Website WordPress của các bạn cũng bằng công cụ WordPress Toolkit này.
Đầu tiên các bạn truy cập vào WordPress Toolkit tại cuối màn hình cPanel của gói hosting của các bạn :
- Giao diện Basic :

- Giao diện Glass :

Và đây là giao diện quản lý chính của WordPress Toolkit sau khi bạn đã thành công cài đặt WordPress cho website của mình, nếu như các bạn cài đặt WordPress một cách khác mà WordPress Toolkit vẫn chưa hiển thị được website của bạn thì các bạn chọn nút “Scan” như hình :
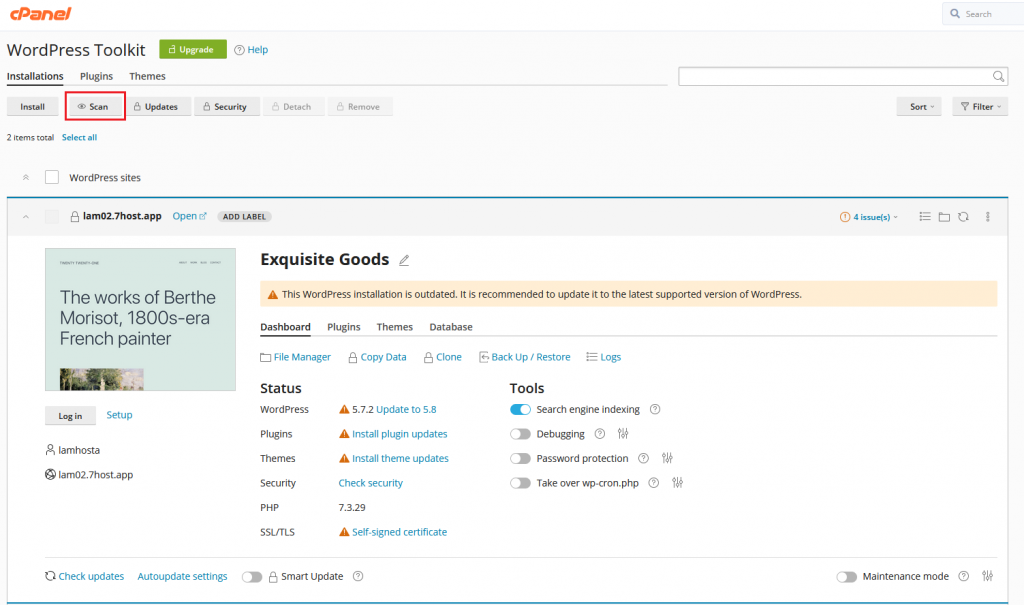
Ở đây mình sẽ điểm qua 1 số mục cơ bản sau đây :
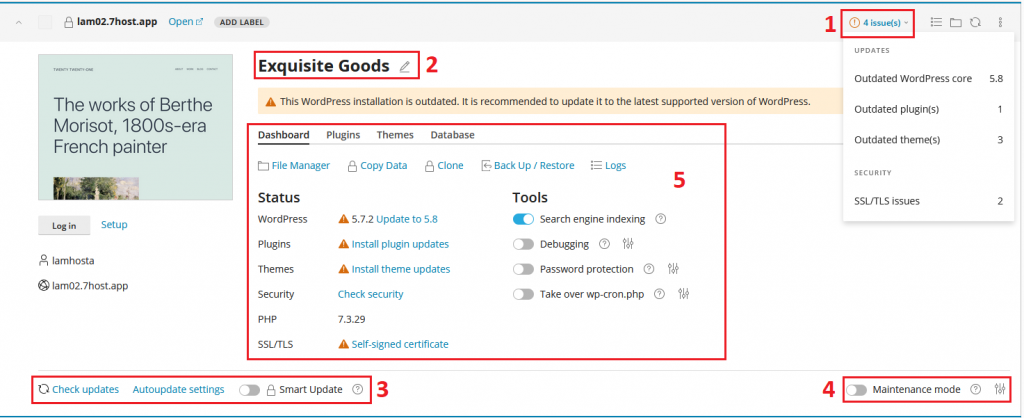
Mục 1 : Cập nhật những lưu ý mà WordPress Toolkit đề xuất
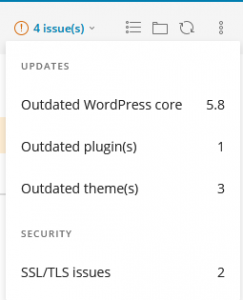
Ở góc phải trên cùng tại mục quản lý website của các bạn đó là mục “Issue”, tại đây hệ thống sẽ cảnh báo cho các bạn các vấn đề mà website của bạn đang gặp phải ví dụ như là phiên bản website đang chạy đã cũ và cần nâng cấp lên phiên bản mới hơn, và tương tự như vậy cho plugin/theme.
Ngoài ra hệ thống cũng cảnh báo các thông tin liên quan đến bảo mật như là website chưa cài đặt SSL ( tham khảo bài viết cài SSL free ), hoặc chưa chuyển hướng từ HTTP sang HTTPS.
Mục 2 : Chỉnh sửa tiêu đề Website
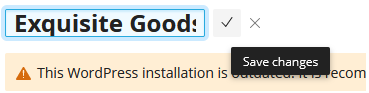
Đối với phần này thì các bạn có thể sửa tiêu đề cho website của mình bằng cách chọn vào hình cây bút màu xám, sau đó điền lại tiêu đề mong muốn và chọn Save.
Mục 3 : Kiểm tra cập nhật cho Website WordPress ( Check updates )
![]()
Tại đây các bạn có thể thực hiện các việc sau:
+ Check updates : kiểm tra các bản cập nhật mới cho WordPress cũng như plugin/themes cho website của mình
+ Autoupdate settings : cấu hình việc cập nhật tự động cho website của mình. Khi chọn vào nút này, một bảng tùy chọn cho việc Update sẽ hiện ra như hình dưới, tùy vào nhu cầu của bản thân mà các bạn có thể chọn các tùy chọn theo ý thích như tự động cập nhật, chỉ cập nhật các bản Update về bảo mật hoặc cập nhật toàn bộ ….
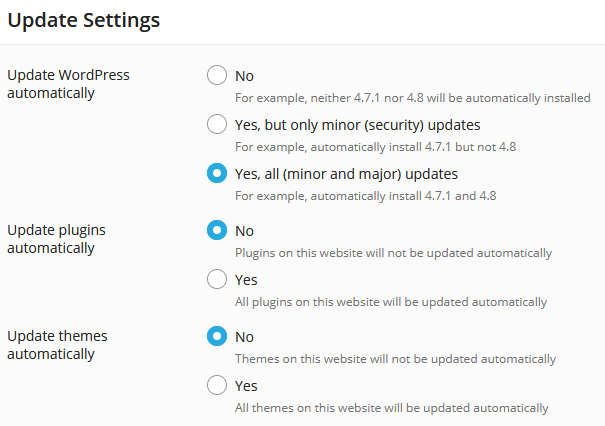
+ Smart Update : Đối với tính năng này thì WordPress Toolkit sẽ tạo ra 1 bản sao của website của các bạn.
Đối với bản sao này thì WordPress Toolkit sẽ tiến hành cập nhật core/plugin/theme lên các bản mới nhất và sẽ so sánh xem các bản cập nhật này có ảnh hưởng gì đến hoạt động của website hay không ( ví dụ như các core/plugin/theme mới cập nhật thường sẽ gây ra lỗi dẫn đến gián đoạn hoạt động của website )
Tool sẽ cung cấp hình ảnh website của bạn trước và sau khi update để bạn có thể tiện theo dõi và so sánh, từ đó đưa ra quyết định có muốn cập nhật cho website của mình hay không.
Mục 4 : Bật tắt chức năng bảo trì cho Website WordPress ( Maintenance mode )
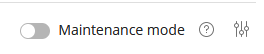
Tại đây bạn có thể bật chế độ Maintenance ( bảo trì ) cho website của mình.
Sau khi bật chế độ này lên thì giao diện chính khi truy cập website của các bạn sẽ được hiển thị như sau :
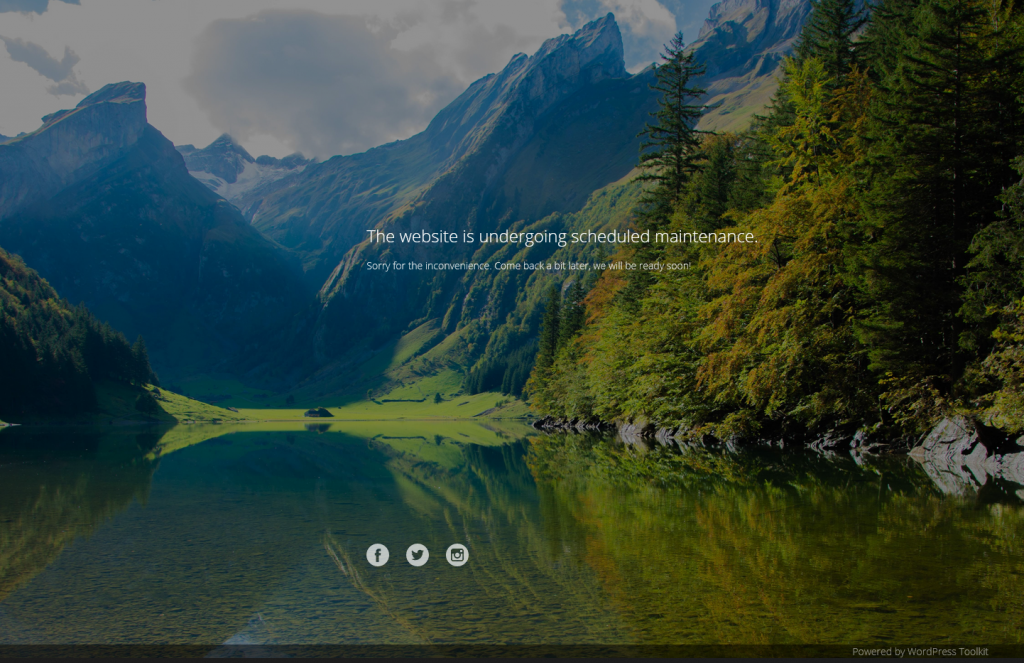
Chế độ bảo trì này được bật lên khi bạn cần nâng cấp Source code, plugin/theme, hoặc chỉnh sửa lại trong giao diện hoặc database mà không muốn ai truy cập vào website trong khoảng thời gian bạn chỉnh sửa chúng.
Để có thể tùy chỉnh giao diện hiển thị của chế độ Maintanence này, các bạn có thể bấm vào nút tùy chỉnh ở ngoài cùng bên phải.
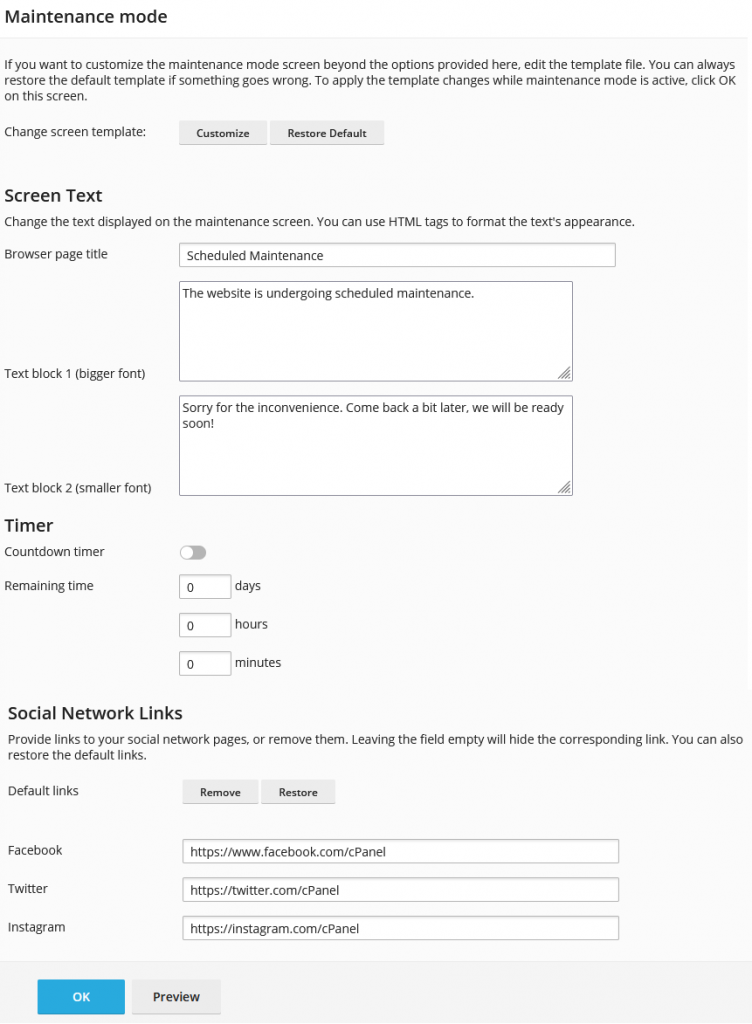
Lúc này giao diện tùy chỉnh sẽ hiện ra và bạn tiến hành điền các thông tin mà bạn mong muốn vào mục này.
Mục 5 : Quản lý Website WordPress ( Update Core/Plugin/Theme ) và Database
Đối với mục 5 này, các bạn cần lưu ý các tab sau :
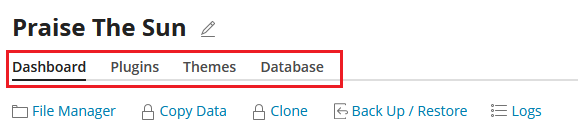
1. Dashboard
Vớt tab Dashboard này các bạn cần lưu ý những nội dung sau :
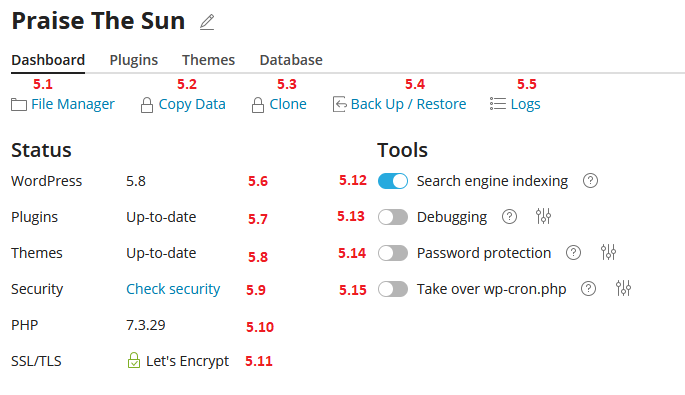
5.1. File Manager
Truy cập vào giao diện quản lý tập tin của cPanel
5.2. Copy Data
Đồng bộ (sync) dữ liệu từ website này sang website khác trên cùng 1 Hosting. Tính năng này được dùng khi bạn muốn chạy song song nhiều website trên cùng 1 hosting, 1 website dùng để thử nghiệm, nghiên cứu phát triển tính năng, một website dùng để public cho mọi người truy cập.
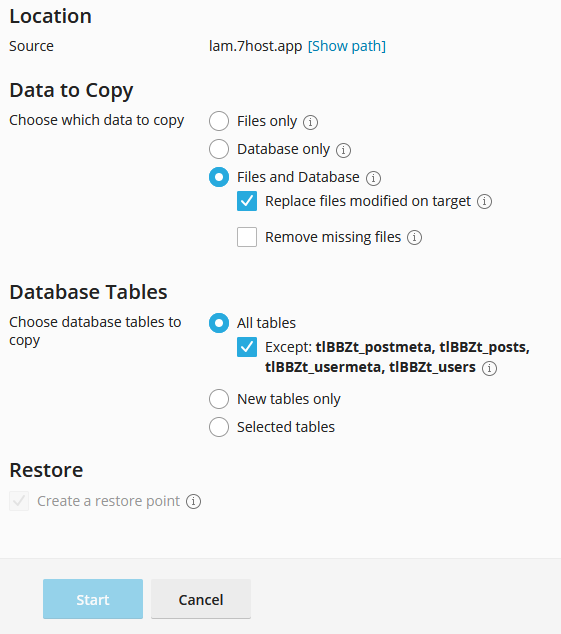
Bạn có thể lựa chọn chỉ đồng bộ Source code ( file only ) hoặc cơ sở dữ liệu ( database only ) hoặc cả 2 ( files and database ) đều được.
5.3. Clone
Thực hiện copy website A sang website B và 2 website này sẽ chạy độc lập với nhau, các bạn có thể lựa chọn thư mục cần clone data sang và đổi tên table cho database của website mới.
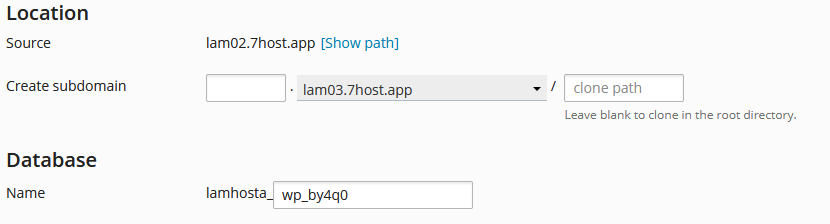
5.4. Backup / Restore
Thực hiện viện sao lưu dữ liệu và phục hồi khi cần thiết
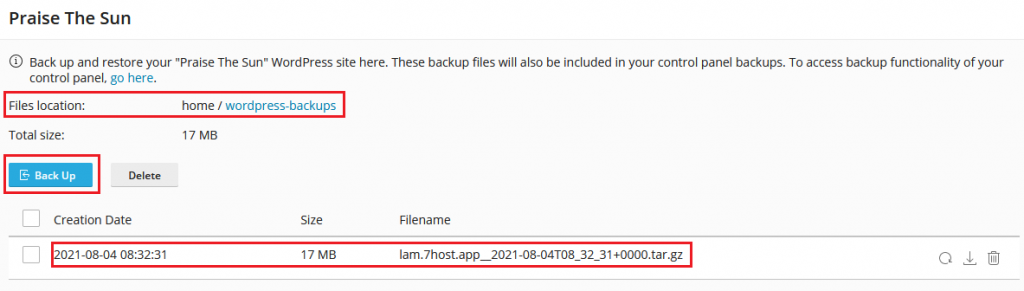
Tại đây bạn có thể tiến hành backup cho website của mình bằng cách chọn vào nút “Back up”, file backup sau khi tạo xong sẽ có định dạng là *.tar.gz và được lưu trữ tại thư mục wordpress-backups nằm tại thư mục Home của gói Hosting.
Để có thể restore website từ file backup đã tạo trước đó, các bạn tiến hành có thể chọn vào nút restore tương ứng với file backup mà bạn muốn restore.

Hoặc bạn cũng có thể tải file backup về và lưu trữ riêng trên máy tính cá nhân của bạn bằng cách bấm nút Download kế bên nút Restore.
5.5. Log
Ghi lại các thao tác của WordPress Toolkit tác động đến website của bạn như “Update check successful”, “Maintenance mode enabled”, “WP installation completed”…
5.6. WordPress
Hiển thị phiên bản WordPress mà website bạn đang sử dụng, nếu như website đang chạy phiên bản cũ và cần cập nhật lên phiên bản mới nhất thì sẽ hiển thị như sau :
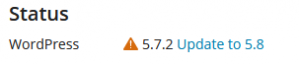
Lúc này nếu muốn cập nhật lên bản mới nhất ( hiện tại là 5.8 ) thì các bạn chọn “Update to 5.8”
Sau khi update lên phiên bản mới nhất thì sẽ hiển thị như sau :
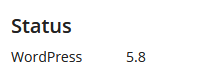
5.7. và 5.8. Plugins / Themes
Kiểm tra phiên bản của Plugins/Themes mà bạn đang dùng, tương tự như check phiên bản WordPress, bạn có thể nhấn chọn “Install plugin/theme update” nếu muốn cập nhật các phiên bản mới nhất.
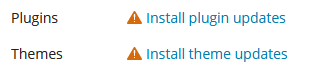
5.9. Cấu hình bảo mật cho Website WordPress
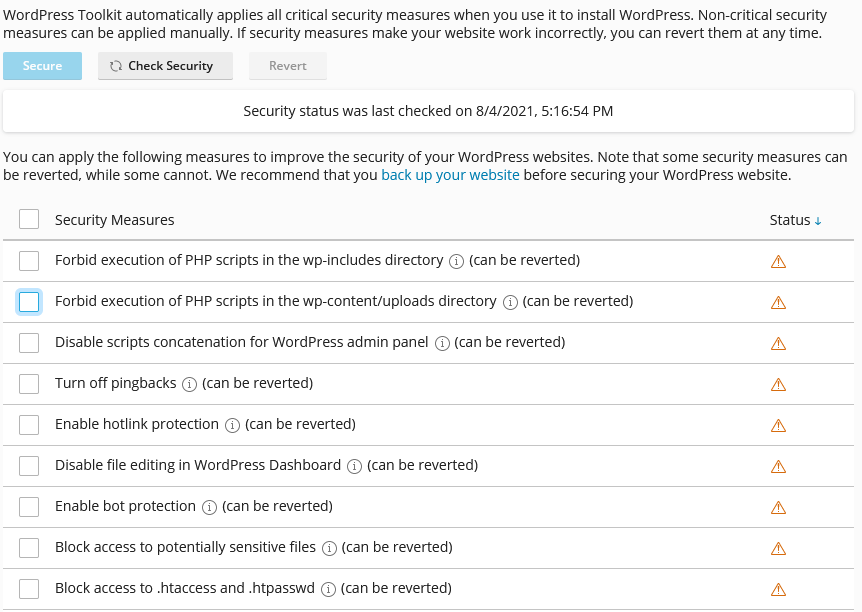
Tại đây sẽ liệt kê ra các phương thức bảo mật mà WordPress Toolkit có thể hỗ trợ để bảo mật hơn cho website của bạn, tùy vào nhu cầu sử dụng mà bạn có thể chọn phương thức bảo mật cho phù hợp.
Để lựa chọn thì bạn chọn check box các cách bảo mật tương ứng, sau đó bấm nút Secure. Nếu không muốn dùng cách bảo mật đó nữa thì bạn chọn nút Revert.
Lưu ý : Việc chọn các phương thức bảo mật này thì WordPress Toolkit sẽ can thiệp trực tiếp vào các file mã nguồn của WordPress. Ví dụ như thay đổi phân quyền của file wp-config.php, hoặc chỉnh sửa trong file .htaccess của các bạn, vì vậy các bạn nên kiểm tra kỹ lựa chọn bảo mật và nên backup các file liên quan để tránh xảy ra những lỗi không mong muốn.
5.10. PHP
Hiển thị phiên bản PHP và Website của bạn đang sử dụng. Như hình bên dưới thì Website đang dùng phiên bản PHP 7.3.29
![]()
Nếu bạn có nhu cầu thay đổi phiên bản PHP cho Website của mình thì các bạn có thể tham khảo bài viết Hướng dẫn thay đổi phiên bản PHP trên cPanel để lựa chọn phiên bản PHP phù hợp cho Website của mình nhé.
5.11. SSL/TLS
Kiểm tra xem liệu rằng Website của bạn đã có cài đặt SSL hay chưa. Nếu chưa có SSL, các bạn có thể tham khảo bài viết Hướng dẫn cài đặt SSL Let’s Encrypt được tích hợp miễn phí trên cPanel.
Trước khi cài SSL :
![]()
Sau khi cài SSL :
![]()
Để cài đặt SSL cho Website của mình, các bạn có thể tham khảo bài viết Hướng dẫn cài đặt SSL miễn phí sau đây nhé.
5.12. Search engine indexing
Bật/tắt tính năng index của các công cụ tìm kiếm.
Nếu như website của bạn chưa sẵn sàng để public cho mọi người truy cập, hoặc website chỉ là trang clone để thử nghiệm thì bạn nên tắt tính năng này, vì nếu trang clone bật lên và Googlebot quét thấy sự trùng lặp giữa trang clone và trang chính thì website chính của bạn có thể bị phạt.
Nếu tắt tính năng này lên thì 2 tag “noindex, nofollow” sẽ được thêm vào header của website và thêm chỉ thị Disallow vào file robot.txt.
5.13. Debugging
Bật / tắt tính năng kiểm lỗi trên website.
Nếu như Website của bạn đang gặp vấn đề mà bạn chưa tìm ra được nguyên nhân thì các bạn có thể bật tính năng debug này lên và tiến hành kiểm tra nguyên nhân gây ra lỗi đó
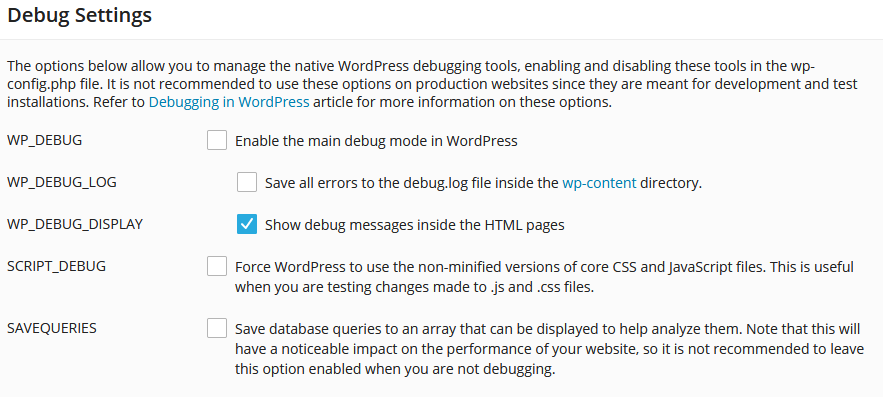
Tùy vào mục đích của bạn mà bạn có thể bật các tính năng debug lên để kiểm lỗi những phần mà bạn mong muốn như lỗi trong code, trong file .js và .css ….
-
-
-
- WP_DEBUG : Bật tính năng gỡ lỗi chính trong WordPress.
- WP_DEBUG_LOG : Lưu log lỗi vào tập tin debug.log trong thư mục wp-content.
- WP_DEBUG_DISPLAY : Hiển thị thông báo lỗi trên các trang HTML.
- SCRIPT_DEBUG : kiểm lỗi liên quan đến các file như .js và .css, khi bật lên sẽ bắt buộc WordPress sử dụng các phiên bản không được rút gọn của các tệp CSS và JavaScript .
- SAVEQUERIES : Lưu các truy vấn cơ sở dữ liệu vào một mảng có thể được hiển thị để giúp phân tích chúng. Lưu ý : khi bật tính năng này thì sẽ ảnh hưởng đến hiệu suất website của bạn, nên khi bạn không cần debug website thì nên tắt tính năng này đi.
-
-
5.14. Password protection
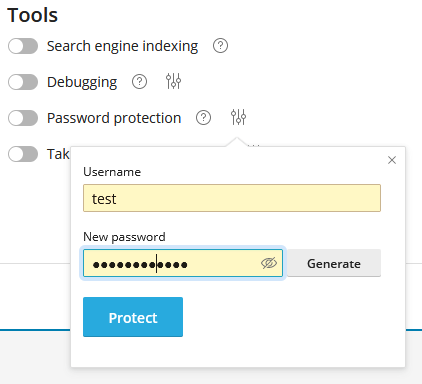
Tính năng này sẽ buộc người dùng khi truy cập website sẽ phải nhập các thông tin Username và Password mà bạn thiết lập sẵn.
Điều này khá hữu ích nếu bạn không muốn công khai website cho mọi người truy cập được, website chỉ dùng để thử nghiệm và hạn chế chỉ cho một vài người được truy cập.
5.15. Take over wp-cron.php
![]()
WordPress dùng file wp-cron.php chạy định kỳ để kiểm tra update như plugin/theme, gửi mail thông báo và một số tính năng khác.
Tập tin này sẽ được thực thi mỗi khi có người dùng truy cập vào website và sẽ ảnh hưởng đến trải nghiệm người dùng do phải gánh thêm những cái cron này mỗi khi vào website của bạn.
Tùy nhu cầu mà bạn có thể bật/tắt tính năng này đi.
2. Plugins / Themes
-
- Tab Plugins
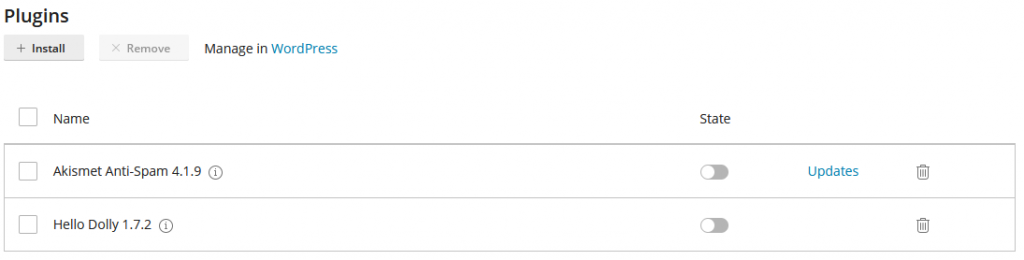
-
- Tab Themes
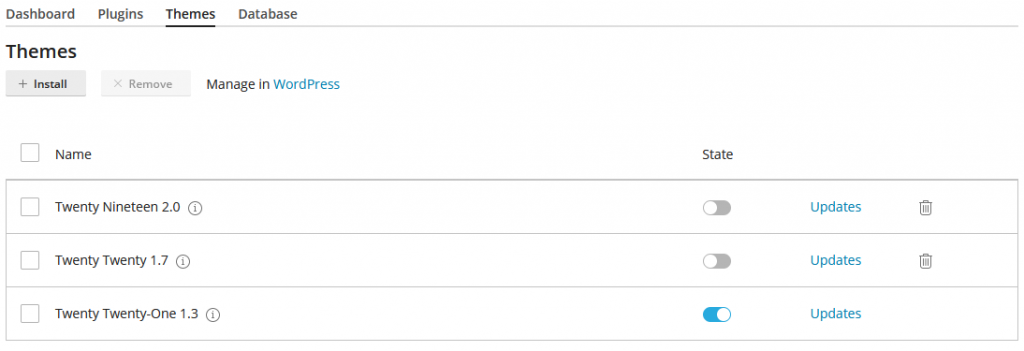
Tab này sẽ quản lý tất cả các plugin/theme mà website của bạn đang có, bạn có thể bật/tắt, cập nhật hoặc cài mới hoặc xóa plugin/theme chỉ bằng vài click đơn giản.
Bạn cũng có thể upload riêng file plugin/theme của mình bằng cách chọn nút “Install” và upload file .zip của mình lên :
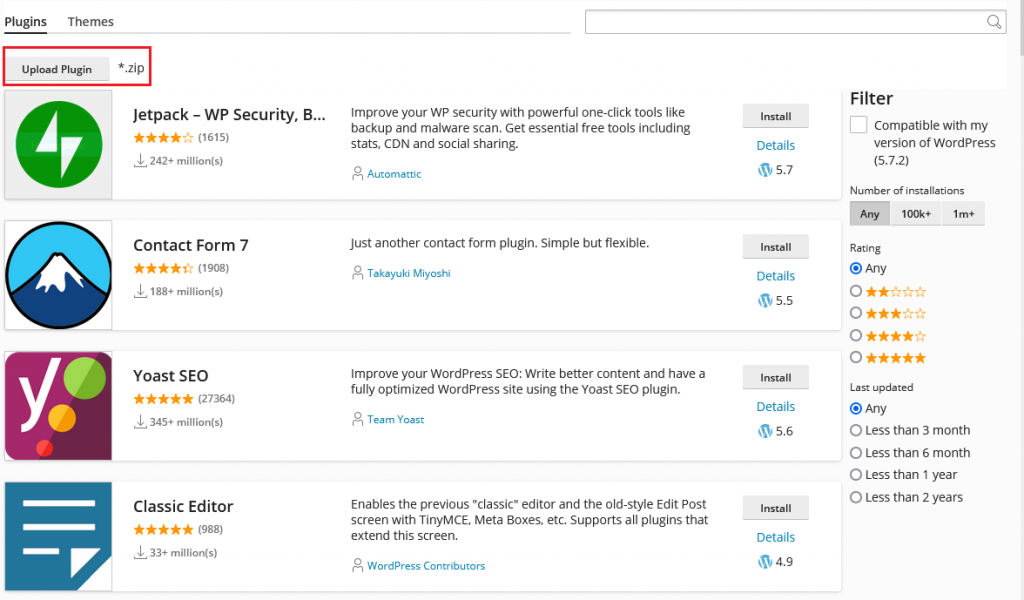
3. Database
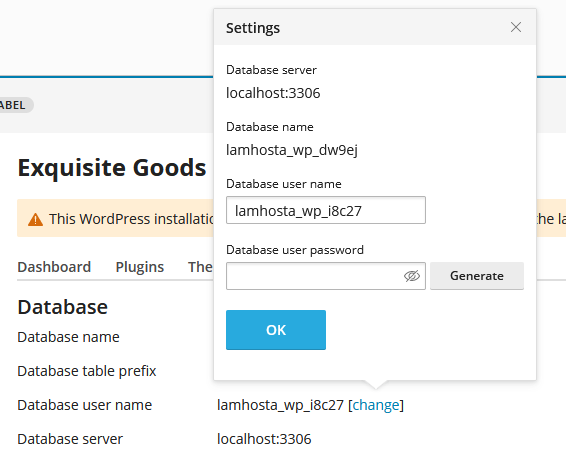
Tab này dùng để kiểm tra thông tin database mà website bạn đang dùng. Để truy cập trang quản lý database các bạn có thể bấm chọn “open in phpMyAdmin”.
Ngoài ra bạn cũng có thể đổi tên User và Password của User quản lý database đó :
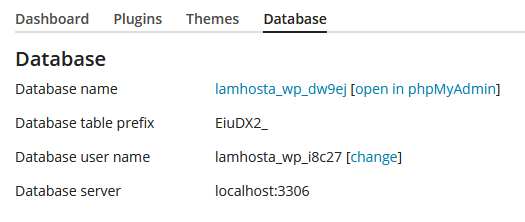
Tổng kết
Vừa rồi thì mình đã điểm qua một số chức năng cơ bản có trong công cụ WordPress Toolkit, nếu trong quá trình cài đặt gặp phải khó khăn các bạn đừng ngần ngại gửi email về [email protected] để được 7Host hỗ trợ cho các bạn nhé.
Chúc các bạn thành công.