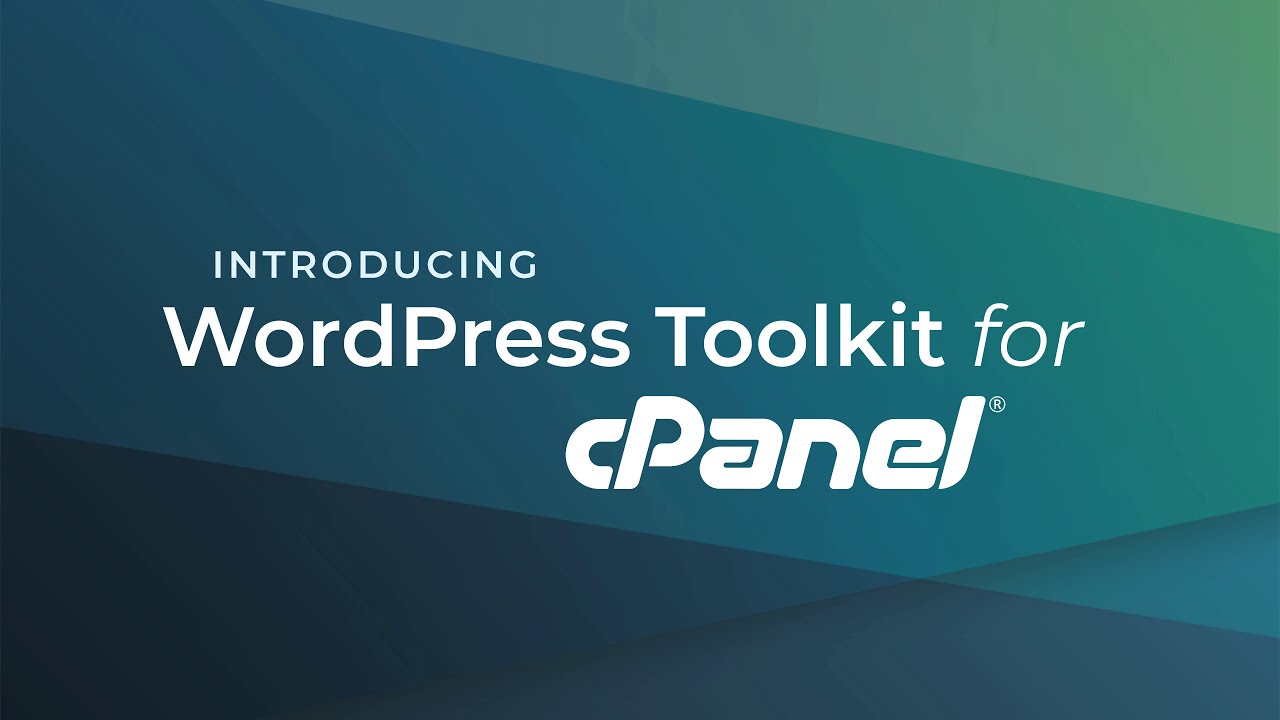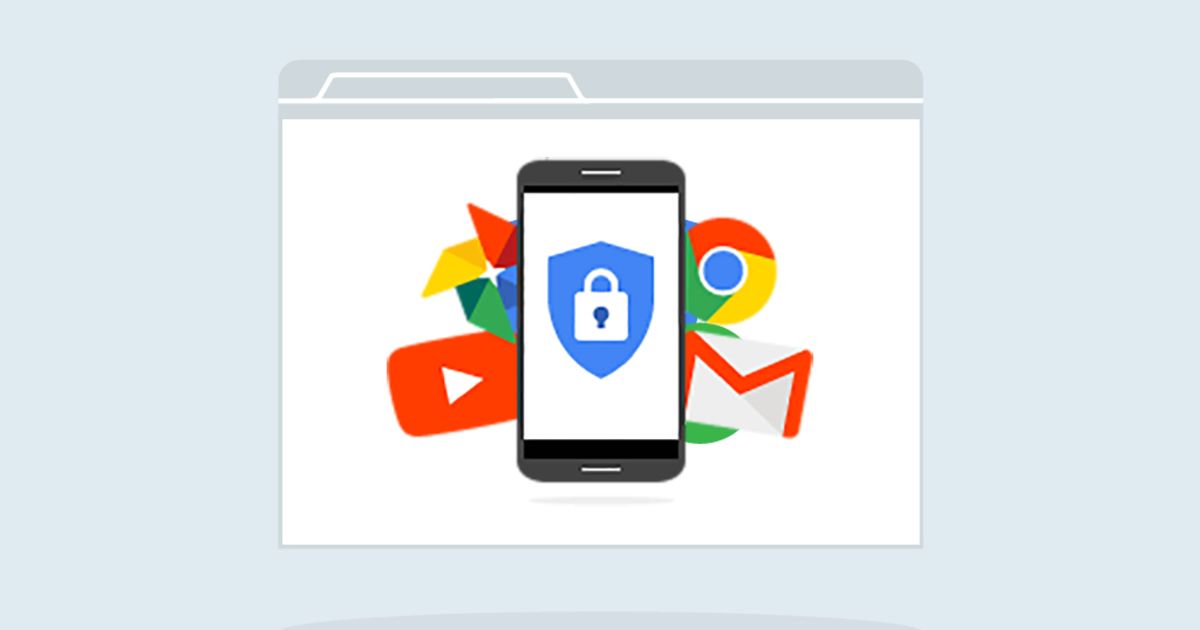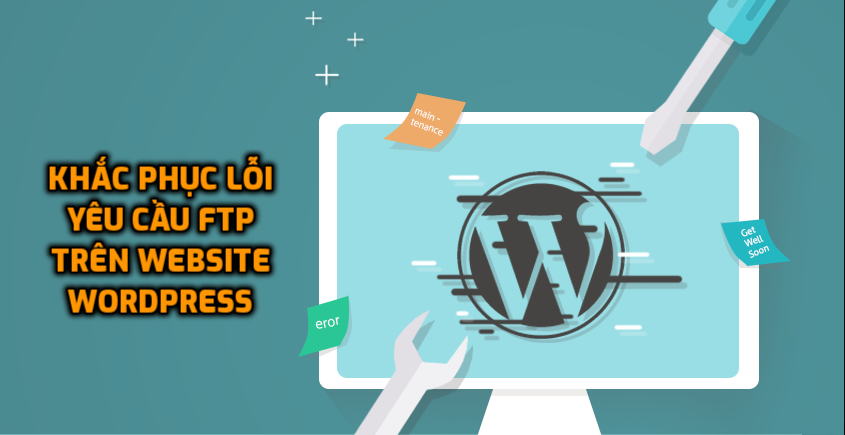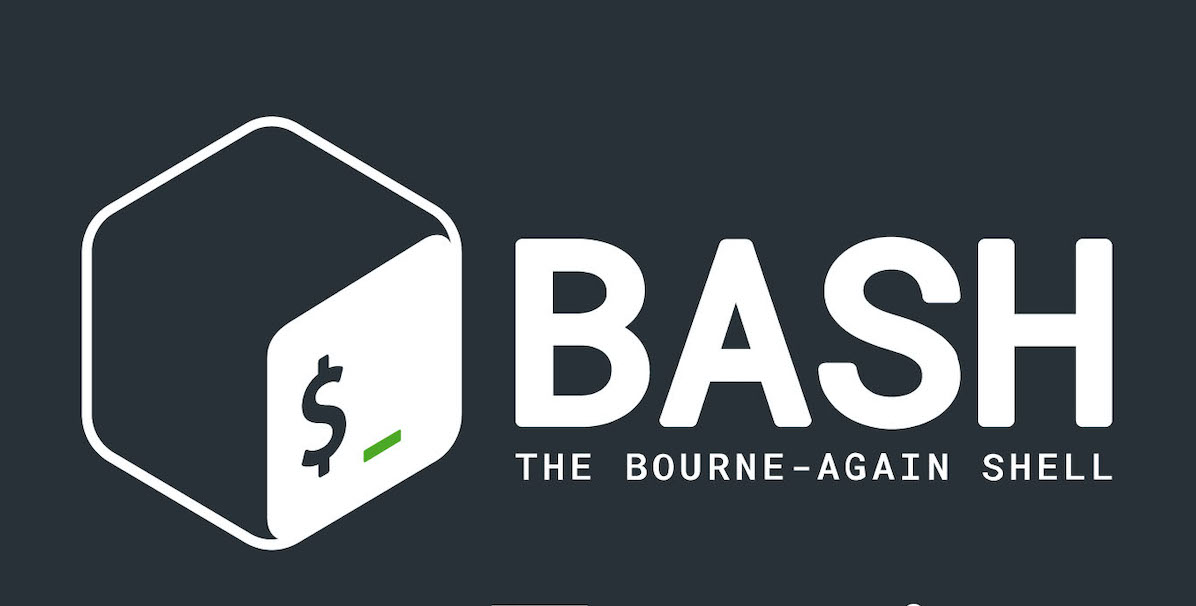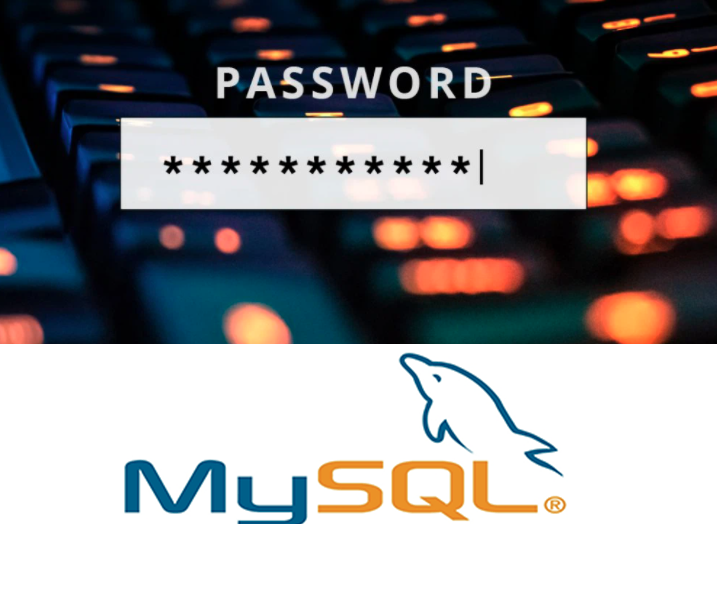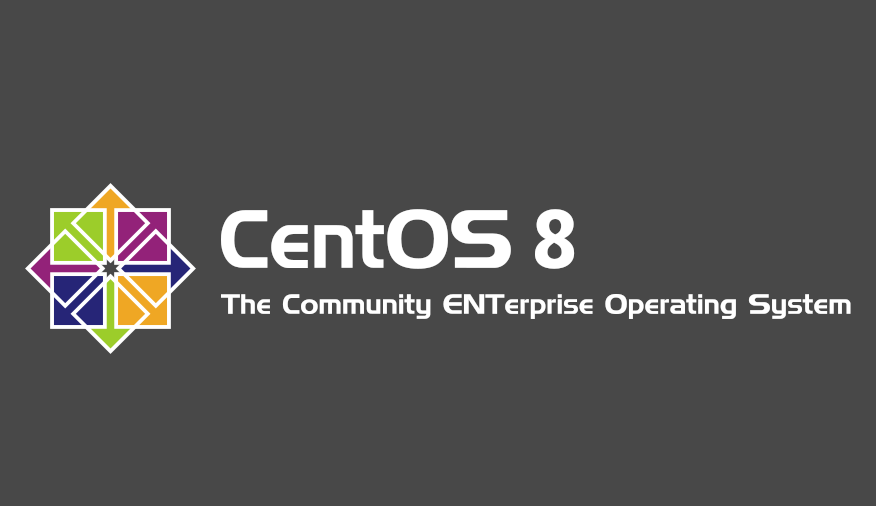Hiện nay có khá nhiều cách để cài đặt WordPress cho website của bạn, như upload bộ cài đặt thông qua FTP, các control panel…Tuy nhiên với những cách nêu trên thì bạn phải tự upload Source code, sao đó phải tự tạo Database cũng như User để quản lý Database đó, rất là nhiều bước và khá khó khăn trong việc cài đặt WordPress.
Với bài viết này, mình sẽ hướng dẫn các bạn dùng công cụ tích hợp sẵn hoàn toàn miễn phí trên Cpanel trong gói Hosting của các bạn đó là WordPress Toolkit một cách nhanh chóng và tiện lợi nhất.
1. Cài đặt cho domain chính
Nếu các bạn dùng nhiều tên miền ( addon domains ) trên gói Hosting thì để cài đặt cho tên miền thứ 2 thì các bạn có thể tham khảo ở phần 2. Trong phần này, mình sẽ hướng dẫn cài đặt WordPress cho tên miền chính của các bạn.
Đầu tiên, tại giao diện cPanel chính của hosting, các bạn tìm đến cuối trang, tại mục “Applications” chọn “WordPress Toolkit” :
- Giao diện Basic :

- Giao diện Glass :

Đối với các gói hosting mới kích hoạt, chưa có data hoặc website nào đang cài đặt trên này thì tại tab “Installatioins” các bạn tiến hành chọn “Install” hoặc “Install WordPress” :
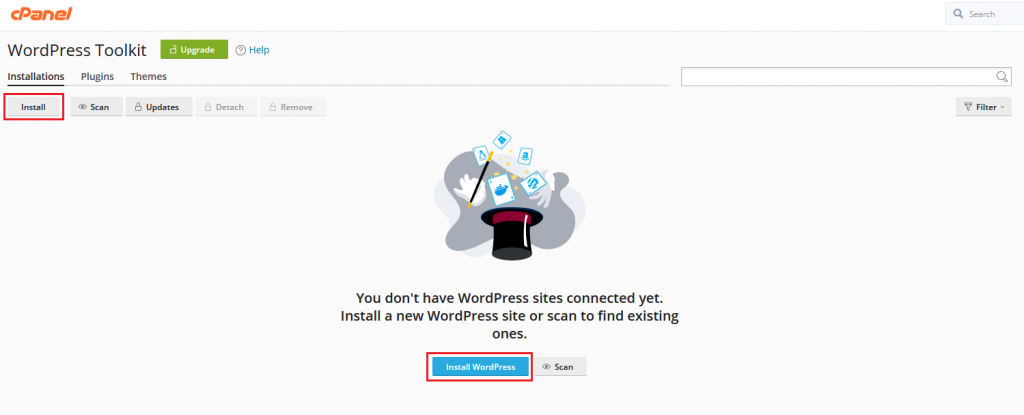
Sau đó một bảng thông tin cài đặt hiện ra và các bạn tiến hành điền các thông số cần thiết cho Website của mình.
a. Mục “General” và “WordPress Administrator” :
Điền các thông tin như tiêu đề cho Website, lựa chọn phiên bản WordPress sẽ cài đặt, thông tin đăng nhập cho User Admin …
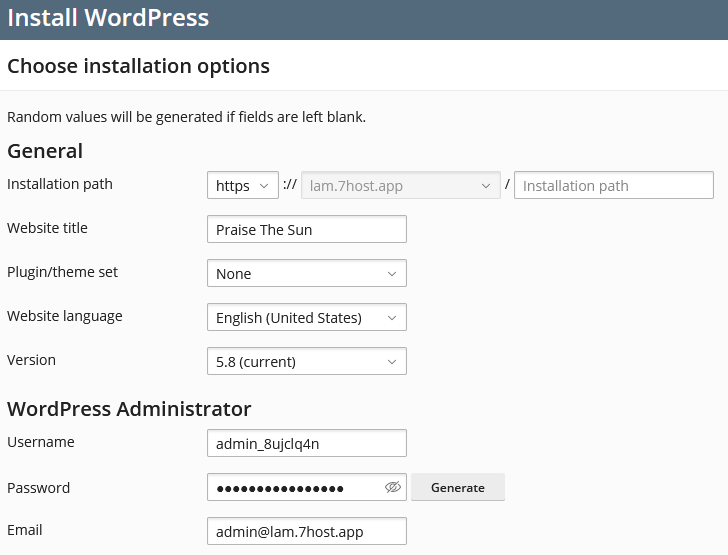
+ Installation path : đường dẫn chứa source WordPress mà bạn muốn cài đặt, ở đây để cài đặt cho tên miền chính của mình thì ô “Installation path” các bạn để trống. Lúc này WordPress sẽ được cài vào thư mục “Pubic_html” trên gói hosting của bạn.
+ Website title : Tựa đề của website của bạn.
+ Plugin/theme set : Lựa chọn cài đặt thêm các plugin/theme mà bạn mong muốn, ở đây công cụ WordPress Toolkit chỉ cung cấp các plugin/theme cơ bản.
+ Website language : Lực chọn ngôn ngữ chính cho website.
+ Version : Chọn phiên bản WordPress mà bạn muốn cài đặt.
+ Username : Điền thông tin Username cho user Admin của WordPress.
+ Password : Điền thông tin Password cho User Admin của WordPress, các bạn có thể chọn Generate để hệ thống tự tạo mật khẩu cho User này.
+ Email : Điền thông tin Email quản trị cho User này.
b. Mục “Database” :
Thiết lập cấu hình cho Database như tên Database, Username/Password cho User quản lý Database này.
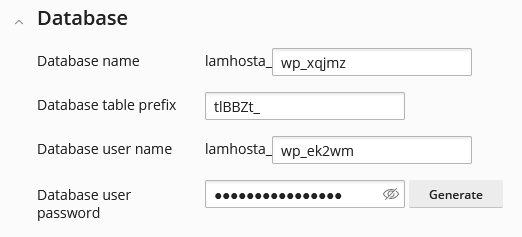
+ Database name : đặt tên cho database chính của website.
+ Database table prefix : đặt tên cho prefix của các table.
+ Database user name: đặt tên cho User quản lý database này.
+ Database user password: đặt mật khẩu cho User quản lý database này, có thể chọn nút Generate để hệ thống tự điền mật khẩu cho User.
c. Mục “Automatic Update Settings” :
Mục này sẽ quản lý việc tự động cập nhật WordPress cũng như plugin/theme lên các phiên bản mới nhất.
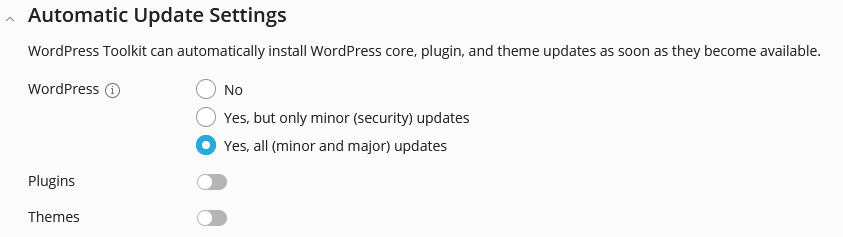
+ WordPress : Tự động cập nhật WordPress, ở đây có thêm 2 lựa chọn là chỉ cập nhật các update liên quan đến bảo mật (security) hoặc cập nhật toàn bộ WordPress lên bản mới nhất.
+ Plugin : Tự động cập nhật các plugin.
+ Themes : Tự động cập nhật themes.
Sau khi hoàn tất điền các thông tin cần thiết cho website của mình, các bạn tiến hành chọn Install :
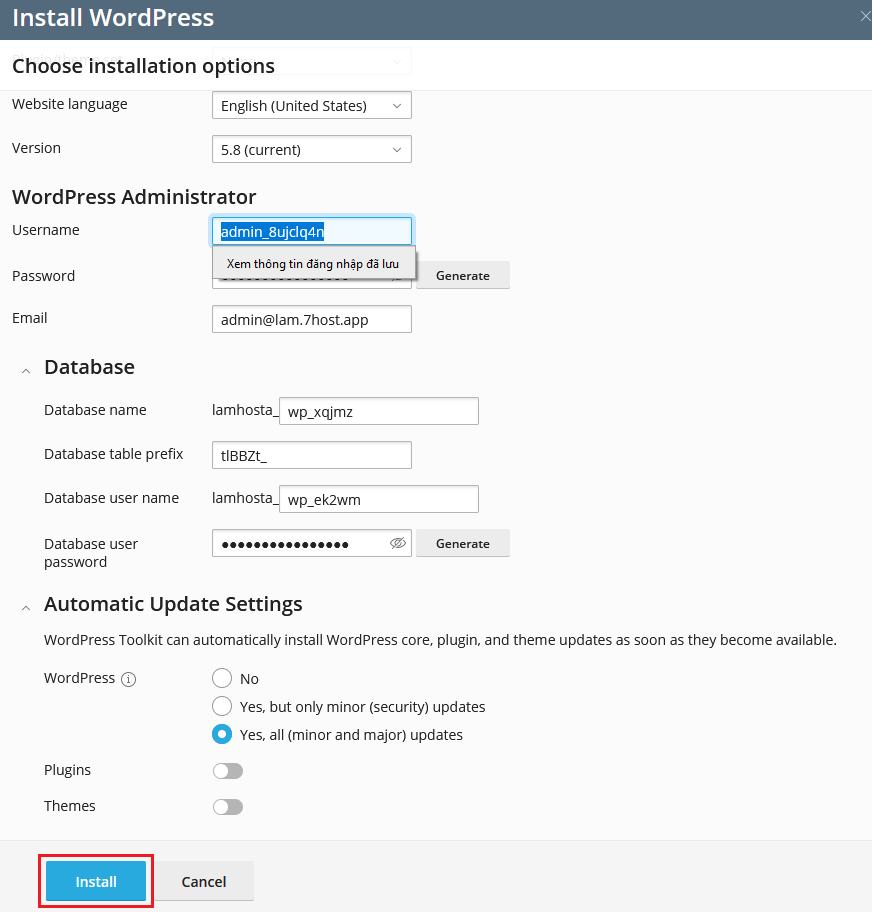
Lúc này quá trình cài đặt WordPress sẽ tự động diễn ra và bạn chỉ việc đợi cho đến khi quá trình này hoàn tất.
Sau khi quá trình cài đặt hoàn tất thì sẽ có 1 pop up hiện ra để bạn có thể cài đặt thêm các plugin cho website của mình, nếu không muốn cài thêm thì các bạn có thể chọn “No, thanks”
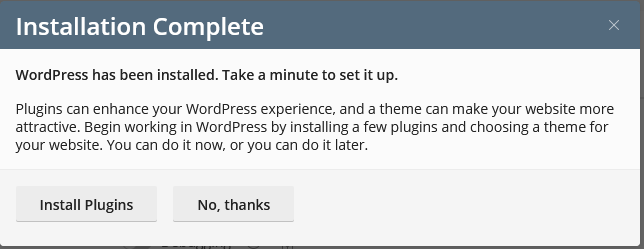
Như vậy thì việc cài đặt WordPress cơ bản đã hoàn tất, bạn có thể quản lý website WordPress của mình tại giao diện chính của WordPress Toolkit :
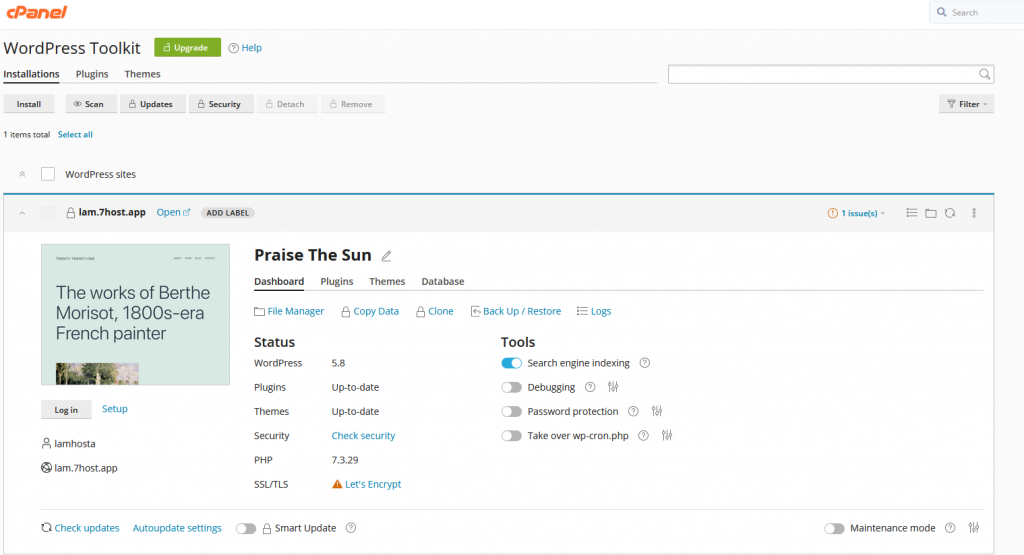
2. Cài đặt cho domain phụ ( subdomain, addon domain )
Tương tự như khi cài WordPress cho tên miền chính của các bạn, đối với Sub/Addon domain thì các bạn cũng chọn “Install”, nhưng tại mục “General”, các bạn chọn vào tên miền mà các bạn muốn cài WordPress :
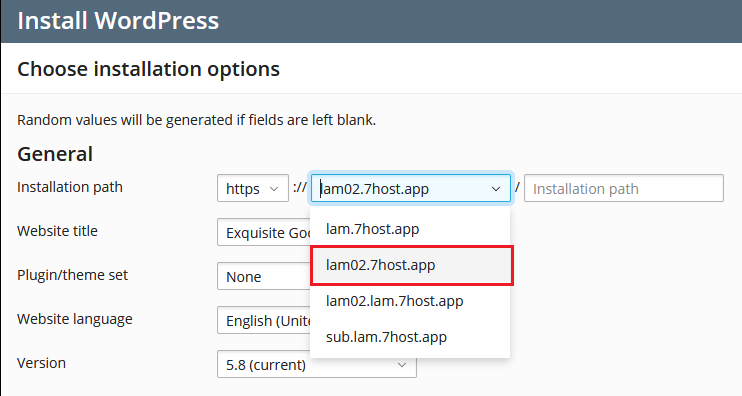
Việc cấu hình và điền các thông tin cần thiết sẽ tương tự như việc bạn cài cho tên miền chính của mình.
Sau khi đã hoàn tất cài đặt WordPress cho Website của mình, các bạn có thể tham khảo thêm bài viết Hướng Dẫn quản lý Website WordPress với WordPress Toolkit nhé.
Tổng kết
Như vậy, với công cụ WordPress Toolkit này thì giờ đây việc cài đặt WordPress cho Website của bạn đã trở nên dễ dàng hơn bao giờ hết.
Nếu trong quá trình cài đặt gặp phải khó khăn các bạn đừng ngần ngại gửi email về [email protected] để được 7Host hỗ trợ cho các bạn nhé.
Chúc các bạn thành công.